BACK
iPhone iPod iPad
iPhone 6s/6s Plus内のカメラに搭載されている「Live Photos」は、写真を撮影する1.5秒前後の映像および音声を記録できる機能です。しかし、Live Photosを再生することができるのは、iOS 9以上のバージョンのiPhoneやiPad、あるいはOS X EI Capitan以降のMacなどに限られています。そこで、沢山の人とシェアしたい場合には、GIFアニメなどに変換すると便利です。以下でご紹介する専用アプリを利用すれば、Live Photosの動画部分に対してGIFアニメに変換することができます。今回は、iPhone Live PhotosをGIFアニメに変換してシェアする方法をご紹介します。
GIFトースターを使えば、Live Photosはもちろん、動画や写真などもGIFアニメに変換することができます。240円で有料版を購入すると、GIFサイズを大きくできますし、広告を消すことも可能です。無料版の場合でも、殆どの機能を使うことができますので、ここでは無料版を利用する方法をご紹介します。まず最初に、リンクからダウンロードして下さい。メニューから「写真 >GIF」をタップした後、左上にある「ライブフォト」をタップしましょう。続いてGIFアニメにするLive Photosを選び、「エンコード」をタップしてから「エンコードスタート」をタップして下さい。すると、10秒前後でGIFアニメに変換されます。「カメラロール送信」を選べば、カメラロールに保存することができます。
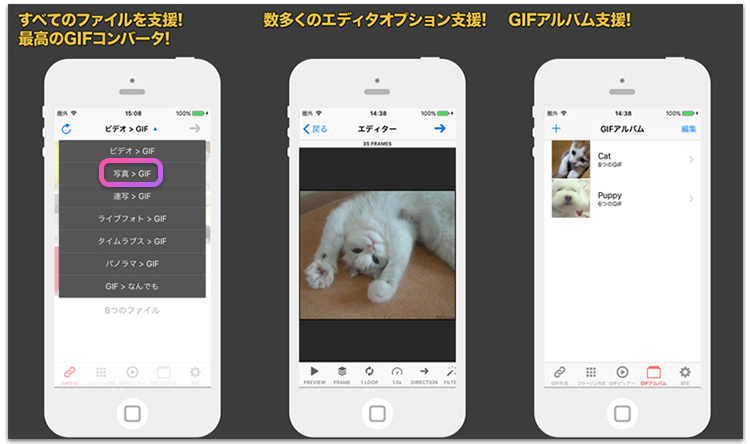
ImgPlayというアプリでも、GIFアニメに変換できます。こちらも240円の有料版と無料版がありますが、無料版を利用してもほぼ全ての機能の利用が可能です。無料版の場合、メニューから「ライブフォト」を選択すると、ライブフォト一覧が出ます。GIFアニメにしたいと考えているLive Photosを選択しましょう。選択すると、5秒ほどでGIFアニメに変換する作業が完了します。続いて右上にある矢印をタップして、iPhone内の写真に保存するために「保存」の項目をタップします。その後、GIFアニメのサイズを選べば、iPhone本体の写真へ保存できます。
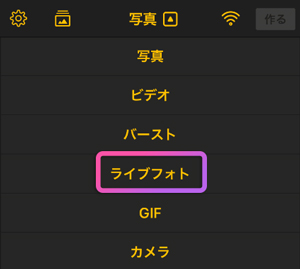
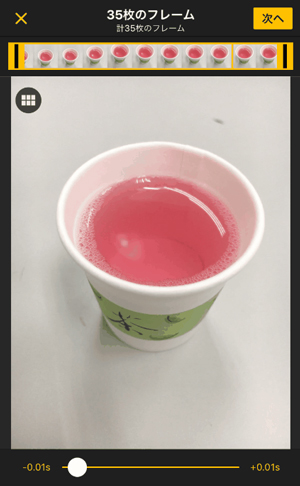

Livelyを利用する場合は、3枚まで無料ですが、それ以上になると有償で240円になります。まずアプリを起動して写真へアクセスすることを許可し、形式を変えたい写真を選びます。選んだらGIFをタップし、「Export as GIF」を選んでください。すると、3枚まで無料とする旨のメッセージが出ますが、無料版で試す際には「Free Export」をタップしましょう。タップしてから数秒でGIFアニメへの変換が終わります。保存するには「Save Image」をタップすれば、iPhoneの本体に保存が可能です。
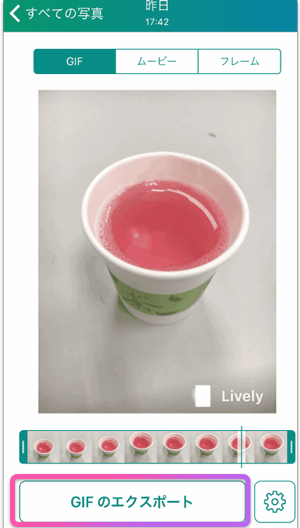

以上の方法の他に、Google 純正アプリである「Motion Stills」を使用する方法もあります。このアプリでは、Live PhotosのGIFアニメに変換したり、MP4動画変換も行えます。Motion Stillsの一番の特徴は、極めてシンプルなツールだということです。そのため、Motion Stillsはサイズを調整したり速度を調整したりする機能は備わっていません。一方で、手持ちの場合でもまるでステディカムを使用したような手ぶれ補正を強力に行うことができますし、ウォーターマークについても無料で設定から消去することができます。
いかがでしたか。iPhone Live PhotosをGIFアニメに変換してシェアしたい場合には、何通りかの方法が存在します。ニーズに応じて、何種類かの変換作業を選択できますので、挑戦してみてはいかがでしょうか。
関連記事:音楽をiTunesからをAndroidスマホに転送する方法


Jun 26,2017 19:31 pm 編集者 小池由貴 カテゴリー iPhone活用
フォロー@Wondershare_jp