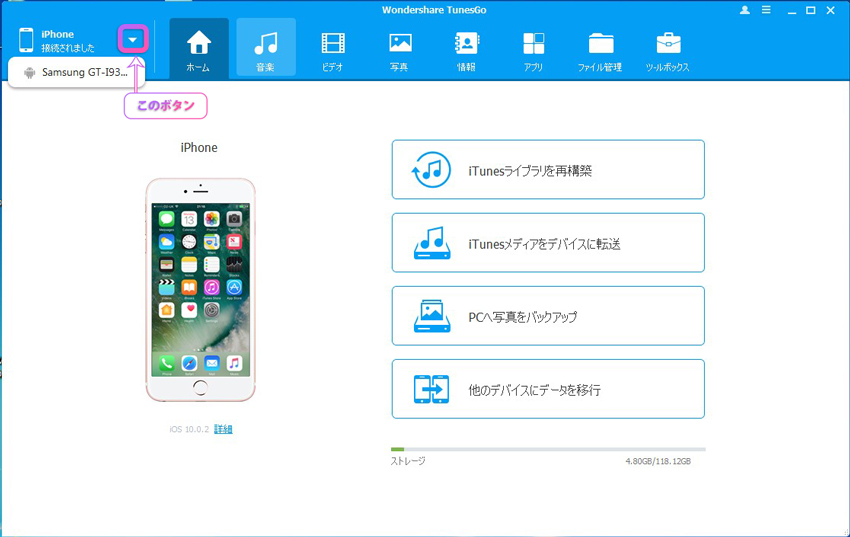BACK
iPhone iPod iPad
まず、製品版と無料体験版の違いを紹介します。
製品版は、「TunesGo」のすべての機能が自由に使えます。
無料体験版は、音楽、ビデオ、写真、連絡先を10個ずつ転送することができます。
※本ソフトを購入する前に、まず転送機能を試用したい方は下記の画面で、「試用を続ける」をクリックすると次のステップに進めます。
また、製品版と無料体験版の詳しい違いも下記の画面で確認できます。
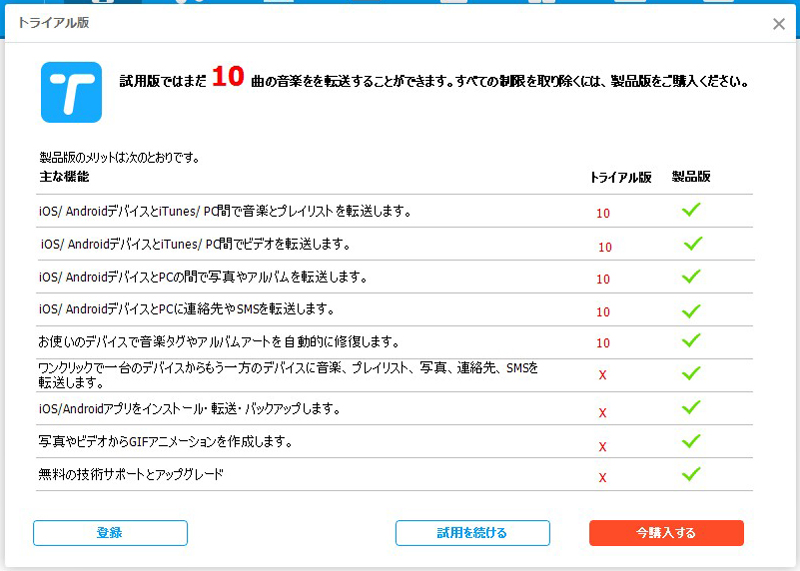
「TunesGo」の無料体験のダウンロードを行い、ソフトをインストールします。そして、インストールした「TunesGo」を起動してください。
|
製品の右上にある鍵のアイコンをクリックしてください。 |
|
|
鍵アイコンをクリックすると右側に画面がポップアップします。
既にオフィシャルサイトで製品「TunesGo」を購入された方は、製品を購入する際にお使いのメールアドレスとメールで受け取った登録コードを入力してください。
「TunesGo」を購入していない場合は、右下にある「新規アカウント作成」をクリックしてください。 |
|
|
「利用規約」と「プライバシーポリシー」を確認後、お使いのメールアドレスとパスワードを入力してください。 |
|
※既にオフィシャルサイトで「TunseGo」を購入された方はiPhoneの接続と簡単管理にお進みください。
アカウント作成では、製品登録は完了していません。アカウントを使って、製品を購入していただく必要があります。
製品を購入するには、まず製品画面の右上にある人の形のアイコンをクリックしてください。
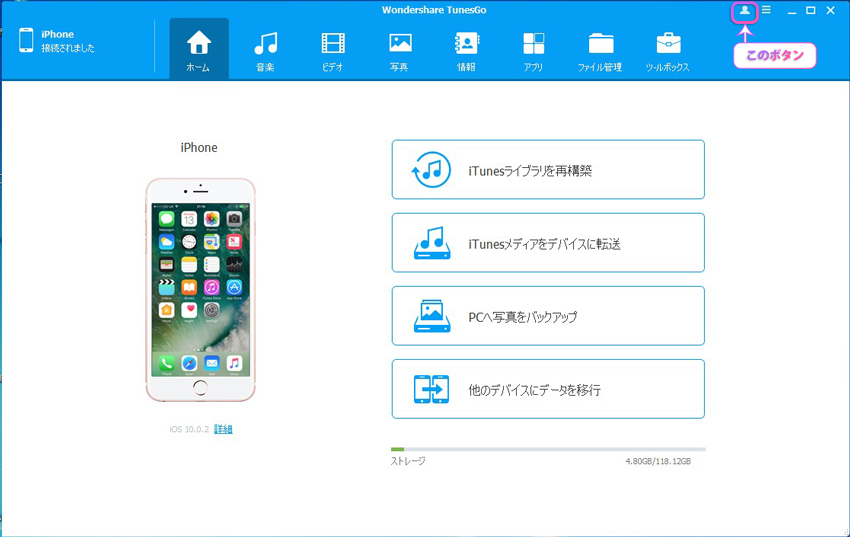
下記のようなウィンドウがポップアップしたら、「TunesGo」の行にある「購入」ボタンをクリックするとオフィシャルサイトの購入ページが開かれます。 購入ページにて、ご希望のライセンスタイプと支払い方法を選んで、購入手続きを完了して下さい。
※お客様情報のメールアドレスを記入する際は、ご利用のTunesGoアカウントと同じメールアドレスを使用してください。
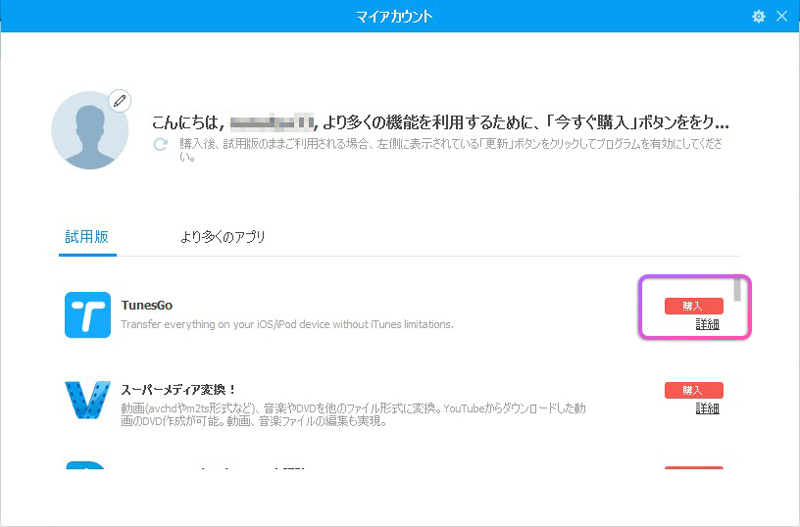
①iPhoneとパソコンでUSBテザリングをします。
②TunesGoを起動します。
③iPhoneで「信頼」をタップします。
iPhoneとパソコンの接続が完成しました。
・情報確認
iPhoneとパソコンでUSBテザリングを行いTunesGoを起動すると、下記の画面が表示されます。
iPhone画像の下にある「詳細」をクリックするとスマホの情報が確認できます。
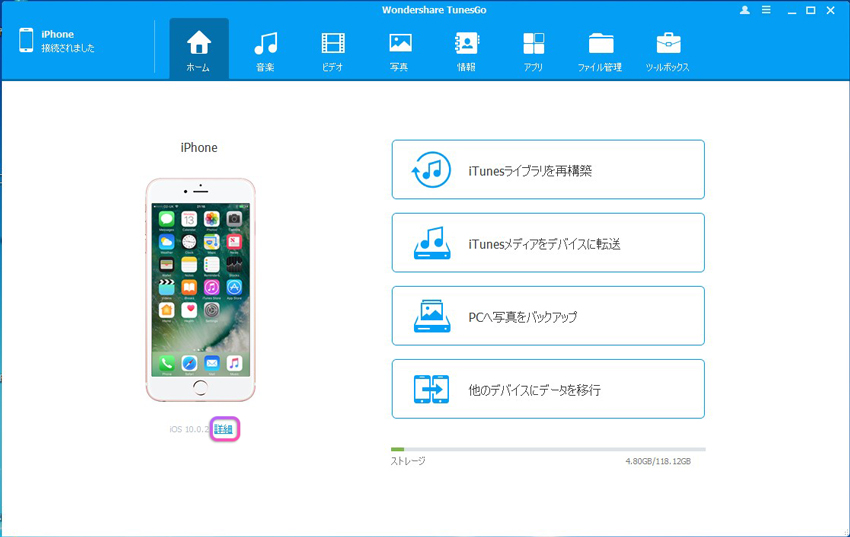
・デバイスの切り替え
製品画面左上にある「▼」ボタンをクリックすると、デバイスの切替ができます。パソコンで複数のデバイス(iOS/Android/iPod)を管理する際に便利です!