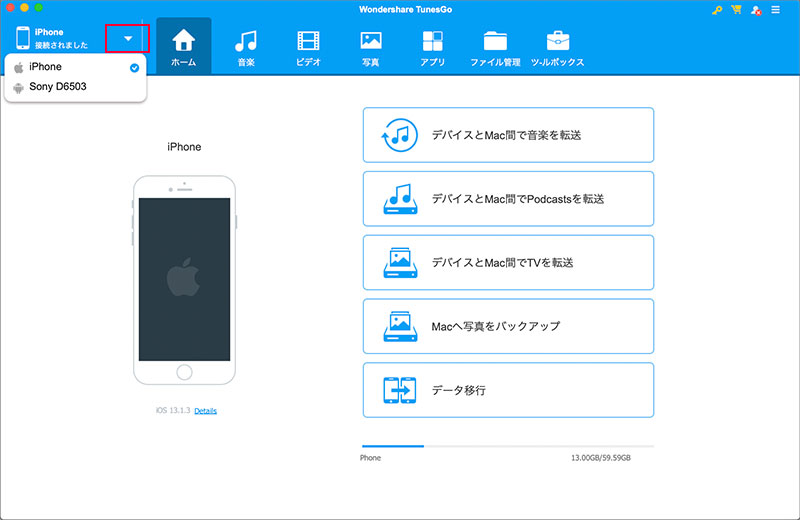BACK
iPhone iPod iPad
まず、製品版と無料体験版の違いを紹介します。
製品版の場合、「TunesGo」のすべての機能が自由に使えます。
無料体験版の場合、音楽、ビデオ、写真、連絡先を10個ずつ転送することができます。
※本ソフトを購入する前に、まず転送機能を試用したい方は下記の画面が出る場合、「試用を続ける」をクリックすれば、次のステップに進めます。
また、製品版と無料体験版の詳しい区別も下記の画面で確認できます。
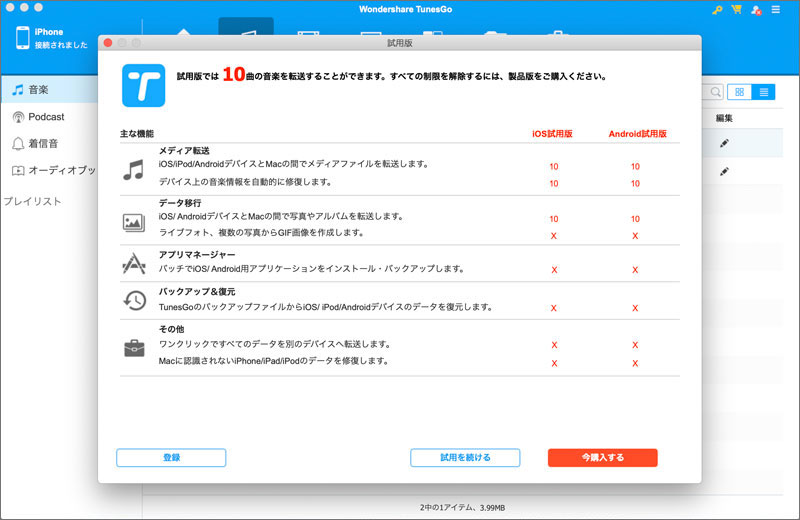
まず、ソフト「TunesGo」の無料体験のダウンロードを行い、ソフトをインストールします。そして、インストールした「TunesGo」を起動してください。
|
製品の右上にあるボタンをクリックしてください。 |
|
|
上述の操作を行うと、右側の画面がポップアップされます。
既にオフィシャルサイトで製品「TunesGo」を購入した方は、製品を購入する時お使いのメールアドレスとそのメールで受け取った登録コードを入力してください。
まだ「TunesGo」を購入していない方なら、右下にある「今すぐ登録」をクリックしてください。 |
|
|
「利用規約」と「プライバシーポリシー」を確認した上に、お使いたいのメールアドレスとパスワードを入力してください。 |
|
※既にオフィシャルサイトで「TunseGo」を購入した方はこの部分を飛ばしてください。
アカウントを作成するだけでは製品登録になりません。アカウントを通して、製品を購入する必要があります。
製品を購入するには、まず製品画面の右上にある胸像画のようなアイコンをクリックしてください。
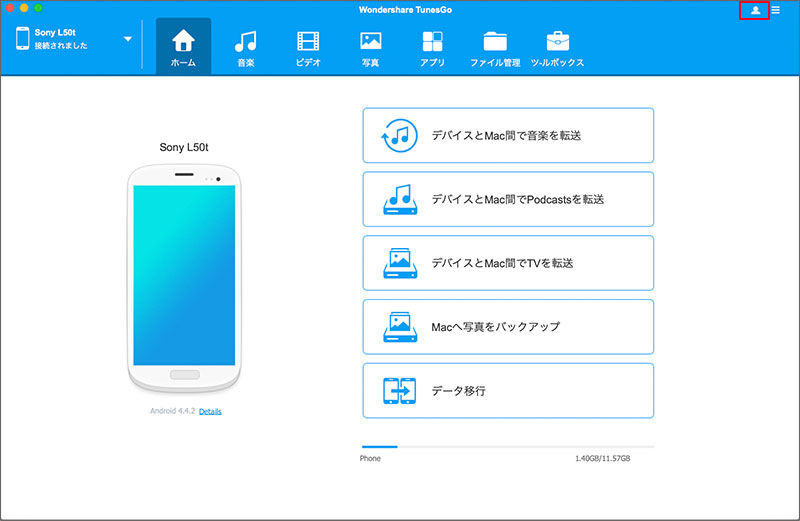
下記のようなウィンドウがポップアップされたら、「TunesGo」の行にある「今購入する」ボタンをクリックしてください。(購入の手続きは購入ページで行いますので、どちらの「今購入する」ボタンをクリックしでもOKです。)そして、オフィシャルサイトの購入ページが開かれます。 購入ページにて、ご要望に応じるライセンスタイプと支払い方法を選んで、購入手続きを進行しましょう。
※お客様情報のメールアドレスを記入する時、ご利用のTunesGoアカウントと同じメールアドレスを使ってください。
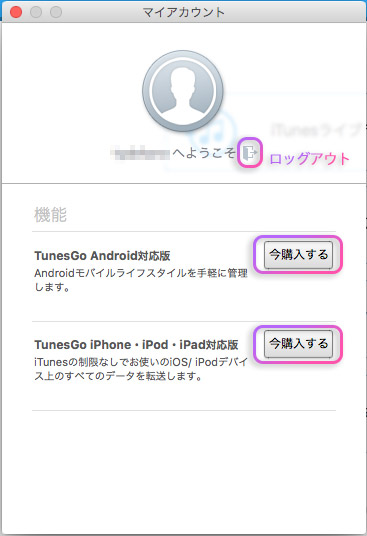
①iPhoneとMacでUSBテザリングをします。
②TunesGoを起動します。
③iPhoneで「信頼」をタップします。
それで、iPhoneとMacの接続が完成しました。
・情報確認
iPhoneとパソコンでUSBテザリングして、TunesGoを起動したら、下記の画面が表示されます。
iPhone画像の下にある「詳細」をクリックすれば、スマホの情報が確認できます。
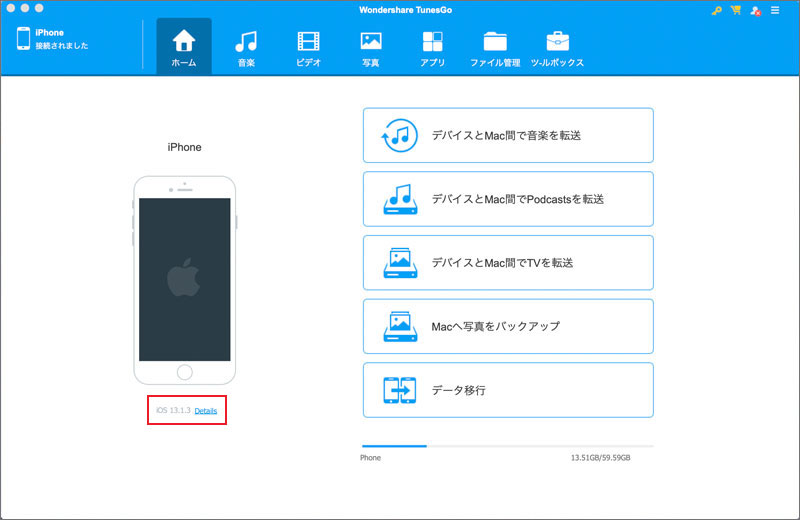
・デバイスの切り替え
製品画面左上にある「▼」ボタンをクリックすれば、いつもデバイスの切り替えができます。パソコンにいくつのデバイス(iOS/Android/iPod)を管理する時に便利!