BACK
iPhone iPod iPad
iOS8.1から実装された『iCloudフォトライブラリ』。撮影した写真が即座にiCloud上に保存され、AppleIDを共有する他の端末と写真を同期することが出来るこの機能。5GBまでなら無料で使えるので、きっと多くの方がこの機能を使っていることと思います。
『iCloudフォトライブラリ』を利用するには、ホーム画面の『設定』から『iCloud』→『写真』を開き、『iCloudフォトライブラリ(Beta)』を有効にします。こうすることによって、WiFi接続時に撮影した写真がiCloudと自動的に同期されるようになります。
『iPhoneストレージを最適化』を選択すると、画質を抑えた容量の比較的小さい写真がiCloudフォトライブラリに保存され、『オリジナルをダウンロード』を選択すると、フル解像度の写真(『iPhoneストレージを最適化』を選択した場合よりも容量の大きい写真)がiCloudフォトライブラリに保存されます。
iCloudフォトライブラリに保存した画像を消去する場合は、デバイスのホーム画面から『設定』→『iCloud』→『容量』→『ストレージを管理』から『iCloudフォトライブラリ』を開き、『無効にして削除』をタップ。これでiCloud上に保存されたフォトライブラリの写真が全て削除されます。
『iCloudフォトライブラリ』を使いこなすことが出来れば、例えばiPhone6で撮影した写真をiPadからSNSやブログにアップするとか、iPodで見るとか、いろんな使い方が出来ますね。
『iCloudフォトライブラリ』には、デバイスで撮影した写真が全てアップロードされてしまうので、例えばiPhone6のカメラロールにいらない写真がたくさん入っていたら、それらもまとめてiCloudに保存されてしまいます。無料で使えるiCloudのストレージはわずか5GBですから、いらない写真で容量を圧迫するのは勿体無いですよね。『iCloudフォトライブラリ』を使うなら『写真』アプリ内に保存されている画像を整理整頓することをオススメします。
『TunesGo』というソフトがあれば、『写真』の整理整頓をすることが出来ます。iPhone6上から削除された写真はiCloud上からも削除されるので、iCloudのストレージが少なくなってきたら定期的に『写真』アプリ内のクリーンアップをしましょう。
ステップ1:『TunesGo』をインストール
インストールが完了したら、ソフトを起動します。そして、USBケーブルを使ってパソコンとデバイスを接続します。
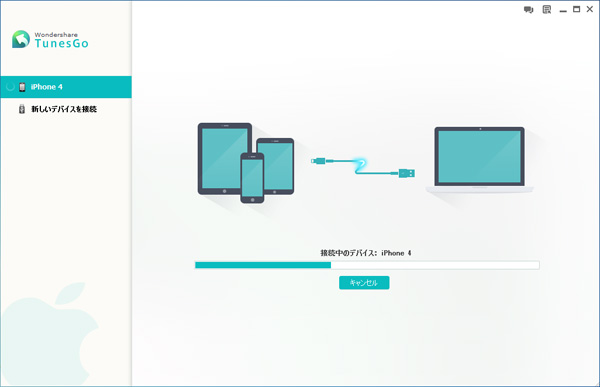
ステップ2:画面左側の『写真』をクリック
すると、画面右側にデバイスに保存されている写真フォルダが一覧表示されます。ここから、『すべての写真』フォルダをダブルクリックして展開します。
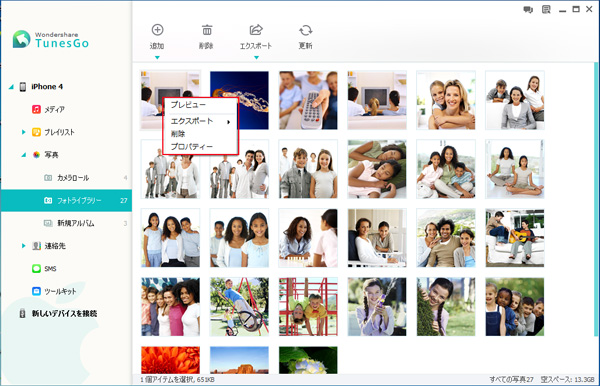
ステップ3:削除する写真を選択
削除したい写真をクリックすると、サムネイルの外枠が青く変化するので選択したファイルとそうでないファイルが一目瞭然です。
ステップ4:画面上部の『削除』をクリック
フォルダごと写真を削除することも出来ます。
デバイスを操作して、いちいち写真を削除するのは結構な手間ですが、『TunesGo』ならパソコンの画面上からいらない写真を一気に削除することが出来ます。『TunesGo』をうまく使えば、たった5GBしかないiCloudストレージも充分に活用出来るはずです!ぜひあなたも『iCloudフォトライブラリ』と『TunesGo』を試してみてください。


Feb 27,2017 19:06 pm 編集者 小池由貴 カテゴリー iPhone・iPod・iPad写真
フォロー@Wondershare_jp