BACK
iPhone iPod iPad
初代iMacは、何の伝説もなかったパソコン界において全く新しいものでした。それは、USBポートはあるけれども、フロッピーディスクドライブのない、初代マッキントッシュマシーンでした。従って、今でも全てのMacにはUSBポートが取り付けられています。USBポートを通して、設備生産者は、x86パソコンとMac両方に合うアイテムを完璧に作る事が出来ました。一方で、iPadは、世界中で最も影響力のあるタブレットの一つとして知られています。iPadは、既存の他のタブレットのために、市場に基盤を作りました。iPadはとても扱いやすいので、コンピューターやラップトップでする日常の作業全てを、簡単に行うのに使われています。最高速度とずばぬけたディスプレイクオリティーが、発売以来、アップル社がタブレット業界をリードしている所以です。現在、たくさんの人々がiPadを欲しがっています。iMacとiPadから、写真を転送する方法を知っておくことが必須です。そうすれば、何時でもどこでも写真を持ち運び、鑑賞する事が出来ます。
ご存じの通り、Mac向けiTunesは、iMacからiPadへ写真を転送することが出来るようになります。転送された写真は、Photoライブラリへ保存されます。この方法に従う前に、ひとつはっきりさせておかなければならないのが、iTunesはiPadへ写真を転送する時、存在する写真全てを消去してしまいます。従って、操作する前にiTunesを使ってiMacからiPad写真を本当に転送したいかどうか、よく考えなければなりません。
まずは、下記は手順チュートリアルです。見てみて下さい。
ステップ1.iMacでiTunesを開き、USBケーブルを使ってiPadをiMacへ接続します。お使いのiPadは、iTunesによってすぐ検知され、プライマリーウィンドウにiTunesが表示されます。
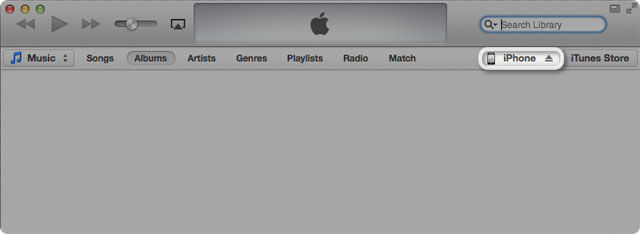
ステップ2.前のiPhoneのボタンの同じ場所の近くにある、″写真タブ″をクリックします。
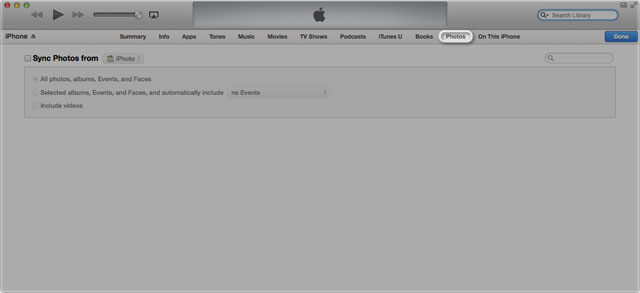
ステップ3.″~から写真を同期する″、にチェックをいれて、同期または選択された全部の写真を選択します。次に、右下の角に行き″適用″をクリックします。
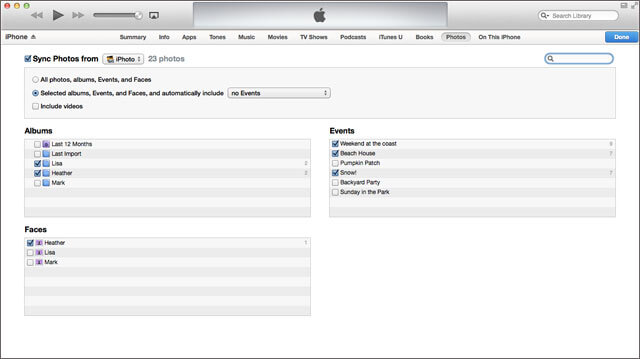
TunesGo(Mac)は、iTunesガイドとして有名なデスクトップソフトウェアです。iTunesと同じ様に、MacからiPadへ写真を転送することも出来ます。更にいいことには、写真を転送している間どの写真も消去されることがありません。つまり、お使いのiPadへどのMacからでも、写真を転送することが出来ます。
下記より、ダウンロード出来ます。
ステップ1.Mac iPad Photo Transferをダウンロードします。
注釈.Windowsベースのパソコンをお使いの場合、パソコンからiPadへ写真を転送するには、Wondershre TunesGo(Windows)を試して下さい。
ステップ2.USBケーブルを使って、MacをiPadと接続します。TunesGo (Mac)がiPadを検知し、スターティングウィンドウでインフォメーションを表示します。
ステップ3.フォトウィンドウを表示するため、左側の″写真″をクリックします。次に、″追加″アイコンがウィンドウの一番上に見えます。″追加″アイコンをクリックして、iPadへ転送したい写真をMacでざっと見ます。写真を決めたら、それを選択して、″開く″をクリックします。その後、転送過程を示すプログレスバーを確認します。
Photo Transfer Appは、お使いのiPhone、iPad、Macまたはパソコン間で、近くにあるWiFiネットワークを使って写真をすぐに転送することの出来るアプリです。iOS5.0またはそれ以降のバージョンで動作します。また、このアプは、まず何のタスクを行う必要があるか、どのタスクを後で終わらせるかを決定する手助けもしてくれます。そういう訳で、iMacやiPadの様なコンピューターとデバイス間でのファイルのシェアに関して、世界中から人気があるということです。
Photo Transfer Appについての詳細
https://itunes.apple.com/hk/app/photo-transfer-app-easily/id365152940?mt=8
MacからiPadへ写真をコピーするには、下記の簡単な手順に従って下さい。
ステップ1.お使いのiPadとMacが、同じWiFi環境にあることを確かめます。
ステップ2.始めに、Photo Transfer AppをiPadで起動させます。
ステップ3.MacのデスクトップPhoto Transfer Appを起動させます。その後、″デバイスを見つける″ボタンを選択します。
ステップ4.次のウィンドウで、転送する写真を選択します。
ステップ5.″アルバムへアップロード″をクリックして、転送を開始します。
Dropboxは、簡易記録アドミニストレーションです。クライアントは、Dropboxを各ラップトップやパソコンで、卓越した安全運行範囲を作るのに使うことが出来ます。また、Dropboxは、フリーミアムプランを利用出来、記憶容量サイズの無料サービスと、それ以上の容量には支払いが必要なメンバーシップ制度を提供しています。全ての基本的なクライアントには、始めに2GBの無料オンラインストレージルームが提供されます。Dropboxは、写真や他のファイルをiPadで共有するのに幅広く使われています。年間$99の支払いが必要となる、100GB以上の特定量のストレージを提供しています。この金額は、この手のサービスとしてはとても手頃です。
Dropboxについての詳細
https://itunes.apple.com/hk/app/dropbox/id327630330?mt=8
下記は、iMacからiPadへ写真を共有するための手順です。
ステップ1.お使いのMacへDropboxをインストールします。
ステップ2.コンピューターでDropboxを起動します。″パブリック″フォルダを選択し、写真ファイルを″パブリック″フォルダへドラッグ&ドロップします。
ステップ3.iPadにDropboxをインストールし、写真をダウンロードするために″パブリック″フォルダを開きます。
ステップ4.同様に、MacbookからiPadへ写真を転送することも出来ます。
Instashareを使えば、MacからiPadへ簡単に写真をダウンロードすることが出来ます。iOS5.1.1とそれ以降のバージョと互換性があります。ウェブに接続する必要はありません。iPadへ写真転送するのにWiFiやBluetooth環境を利用します。emailやパスワードを入力する必要はありませんが、代わりに、アプリを起動させるだけで、MacとiPad間で写真を転送します。
下記の手順で、iMacからiPadへ写真を移動させることが出来ます。
ステップ1.iPadへ写真を転送するために、お使いのMacbookにInstashareをインストールします。
ステップ2.iPadにInstashareをインストールします。
ステップ3.Instashareアプリが表示されたiPadに写真をドラッグします。
ステップ4.″許可″をクリックし、写真を転送します。


Feb 03,2018 17:47 pm 編集者 小池由貴 カテゴリー iPhone・iPod・iPad写真
フォロー@Wondershare_jp