BACK
iPhone iPod iPad
皆さんは、普段iPhoneで撮影した写真をPCに送ることはありますか。最近は、iPhoneカメラの性能もとてもよくなってきているので、デジタルカメラを持たない方も増えているようです。iPhoneで写真を撮影し、それをPCに送って使用するケースも多くなっています。その際に注意する必要があることとして認知されていることが、iPhone上で写真を編集した時の情報についてです。iPhoneのカメラアプリケーションには様々な編集機能があります。例としては、写真を回転させたり、雰囲気を変える色調補正、トリミングなどがあります。これらの機能を利用して編集を行った際、実は写真そのものが加工されている訳ではないのです。実際に、加工した画像をUSB接続で取り込もうとすると、windowsでは加工前の画像が取り込まれてしまいます。Macでは加工後の画像が取り込まれますし、メールなどで直接送信した場合も加工後の画像が送信されます。しかし、これらの方法は、持っているPCの種類によって使える方が限定されますし、一々メールで送信するのにも手間がかかります。そこで、今回はTunesGoooというPC上で動作するアプリケーションを用いて、加工した情報を保持したまま、まとめてPC上にiPhoneで撮影した写真を取り込む方法をご紹介したいと思います。
まずは、TunesGoをPC上にインストールします。最初に、アプリケーションの公式サイトにアクセスします(windows版URL:https://tunesgo.wondershare.jp/win.html)。こちらから、「無料ダウンロード」と書かれたボタンをクリックしてインストーラーをダウンロードします。インストーラーを起動し、利用規約を確認してからインストールを行います。
次に、iPhoneをPCにUSBケーブルを用いて接続します。TunesGoが対応しているiOSのバージョンは5.0以降となっています。接続は、TunesGoを起動する前に行ってください。起動してから接続しても認識されませんので、すでに起動していた場合は、一度TunesGoを終了し、接続してから改めて起動してください。
TunesGoでは、iPhoneカメラの写真をまとめて保存する方法と、個別に選択して保存する方法があります。まずはまとめて保存する方法からです。まとめて保存する場合は、上部のメニューから「ホーム」を選択し、「PCへ写真のバックアップ」を選択します。試用版では、10枚までの写真をまとめて保存することができます。それ以上の枚数を保存したい場合は、製品版を購入してください。
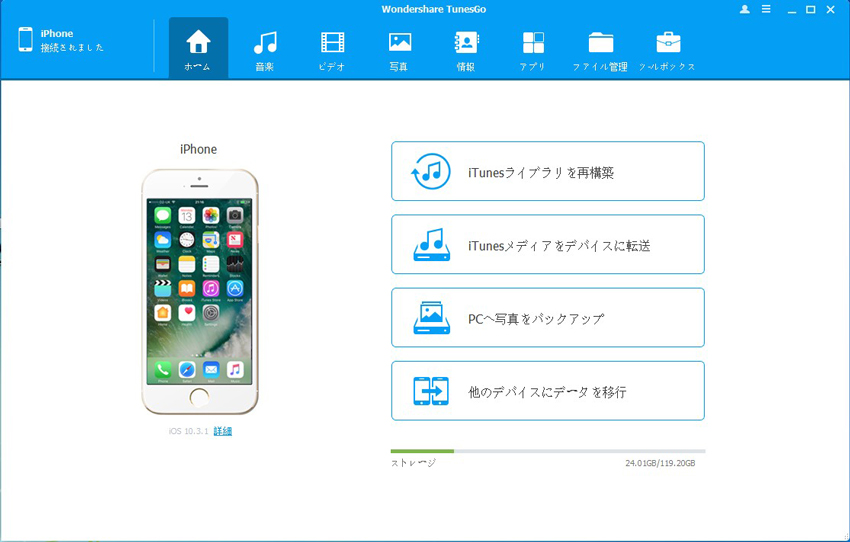
個別に選択して保存する場合は、上部のメニューから「写真」の項目を選択してください。すると、iPhoneカメラに保存されている画像の一覧が表示されますので、保存したい写真をクリックしていきます。クリックした写真にはチェックマークが付けられます。選択が終わったら、メニュー下部の「エクスポート」を選択します。すると、PCに写真が保存されます。こちらの機能も、試用版では10枚までの保存となりますので、それ以上の枚数を保存したい場合は、製品版を購入してください。
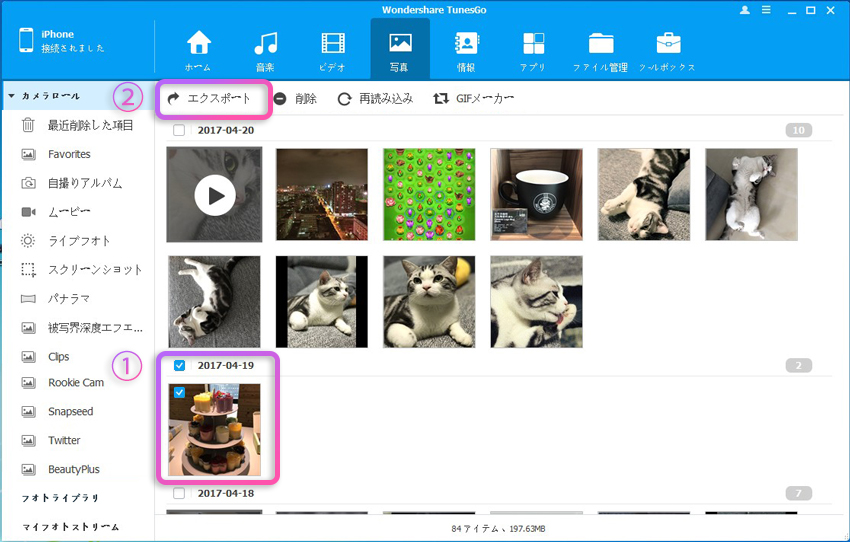
以上が、iPhoneカメラの写真を、TunesGoを用いてPCに保存する手順となります。このアプリケーションを使用した際には、加工した情報を保持したまま転送されるので、Macを購入したり、個別にメールで送信する必要がなくなります。写真転送の他にも、TunesGoには様々な機能があります。色々と試してみて、気に入ったなら製品版の購入も検討してみてはいかがでしょうか。
関連記事:音楽をiTunesからをAndroidスマホに転送する方法


May 31,2017 19:24 pm 編集者 小池由貴 カテゴリー iPhone・iPod・iPad写真
フォロー@Wondershare_jp