BACK
iPhone iPod iPad
iPhone6sから搭載されている人気の機能が、「Live Photos(ライブフォト)」というカメラ機能です。写真撮影をした前後の1.5秒つまり合計3秒を記録し、動きのある写真を作成できる面白い機能として話題になっています。しかし、instagramではLive Photosのサポートを行っておらず、Live Photosを投稿するためには「GIF」画像や動画への変換が必要です。Live Photosを変換する方法はいくつか存在しますが、今回は「Boomerang」と「Motion Stills」というアプリを使ってinstagramでライブフォト(Live Photos)を投稿する方法をご紹介します。
従来は、instagramを使ってLive Photosを投稿する際は、まずGIF動画に変換しなければなりませんでした。しかし、ループ動画の作成が可能な「Boomerang」に備わる一部の機能がInstagramで使えるようになり、Boomerang動画に変換することができるようになりました。つまり、変換もライブフォトの投稿もinstagram一つでできるようになったという訳です。
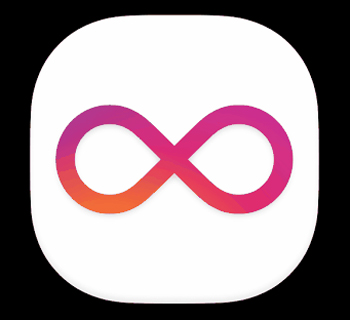
まず、標準のカメラアプリでライブフォトの撮影を行います。続いて、左上にある「カメラボタン」を選んでタップしましょう。次に画面上で、下から上の方向にスワイプします。すると、下段に候補が現れますので、そこから撮影したいライブフォトを選んで画面を押し込みながら(3D Touch)「BOOMERANG」という文字を出します。変換されたBoomerang動画をデバイス内に保存する際には「保存する」を、ストーリーに直接投稿するのであれば「ストーリー」を、メッセージとして個人に送信する場合には「→」をそれぞれタップしましょう。そして、タイムラインへの通常投稿をするには、ライブフォトをBoomerang動画に変えた後、デバイスに保存します。
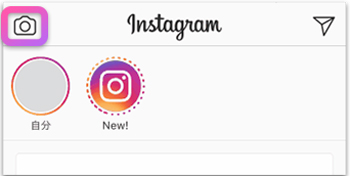
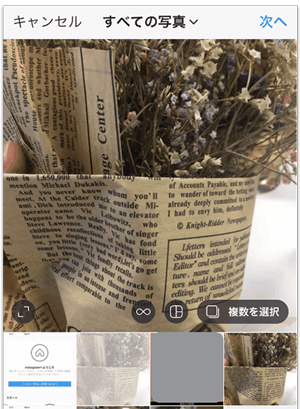
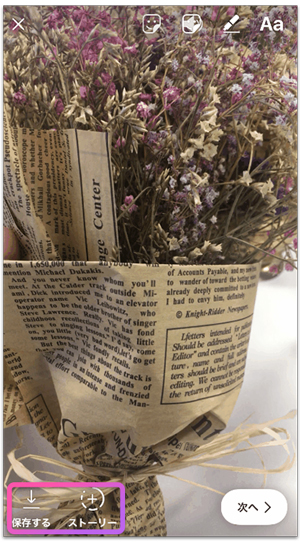
続いて、下段中央にある「+」マークの投稿ボタンをタップして下さい。すると候補が出てきますので、秒数の表示があるBoomerang動画に変換されたLive Photosをタップし、「次へ」の項目をタップします。フィルターと長さなどの詳細を調整したら、「次へ」を選びます。あとは、キャプション、シェア先の設定を行って「シェアする」を選ぶだけです。
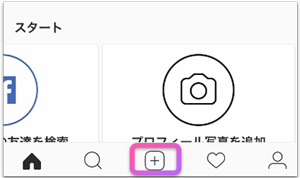
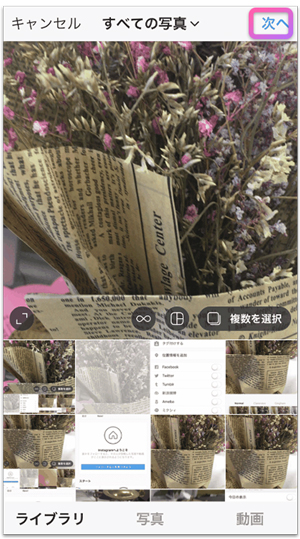
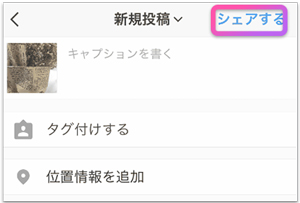
無料アプリの「Motion Stills」を使用しても、ライブフォトをinstagramに投稿できます。まずはMotion Stillsのインストールを行うために、App Storeにおいて「motion stills」を検索し、「入手」をタップすればアプリをインストールできますので、「開く」を選びます。Motion Stillsを起動させたら、矢印のマークをタップします。チュートリアルがありますので、左側にスワイプして読み進めます。続いてチェックマークをタップすると、チュートリアルが始まります。最後に、端末の中にある写真へアクセスを許可するよう、チェックマークをタップしてからOKをタップします。Motion Stills上で、Instagramに投稿したいと考えているLive Photosを右方向にスワイプすると、選んだLive Photosが画面の下部に出ます。GIFアニメーションの作成を行うには、右側にある再生ボタンをタップすることで、Live PhotosをGIFアニメーションに変換できます。GIFアニメーションの保存をして共有するためには、矢印をタップします。続いて、「GIFを送信」および「クリップを共有」という2通りのメニューが出ます。「クリップを共有」から「ビデオを保存」を選んで、タップして下さい。Instagramを投稿する画面を開いて、下段にあるカメラロールから動画変換されたLive Photosを選び、添付した後に「次へ」をタップします。フィルター画面上で「次へ」を選んでから、「シェア」をタップすれば完了です。
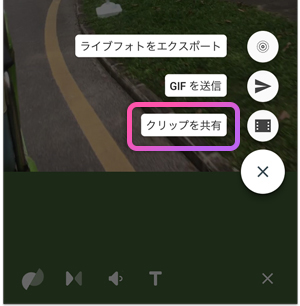
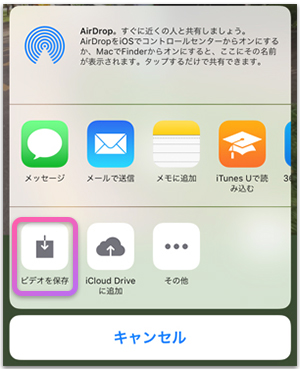
いかがでしたか。instagramでライブフォト(Live Photos)を投稿するにはいくつか方法がありますが、「Boomerang」や「Motion Stillsで」のアプリを利用することで、簡単にinstagramでライブフォトを投稿できるようになります。
関連記事:音楽をiTunesからをAndroidスマホに転送する方法


Jun 29,2017 21:26 pm 編集者 小池由貴 カテゴリー iPhone・iPod・iPad写真
フォロー@Wondershare_jp