BACK
iPhone iPod iPad
パソコンに保存してある写真を、普段使用しているiPhoneへ転送すると言う機会は多いのではないでしょうか。そのような際に、写真を一括で簡単に転送する為には写真管理ソフトなどを使用するのがおすすめです。そこで今回は、PCからiPhoneへ写真を転送し、取り込む方法を5つご紹介します。おすすめの写真管理ソフトも併せて紹介しますので、是非参考にしてみて下さいね。
今回の様なケースで最も簡単なのがiTunesを利用した転送方法です。iPhoneユーザーであればその手順もご存知かと思います。
1. まずはiPhoneをPCに接続します。続いてiTunesを起動しましょう。
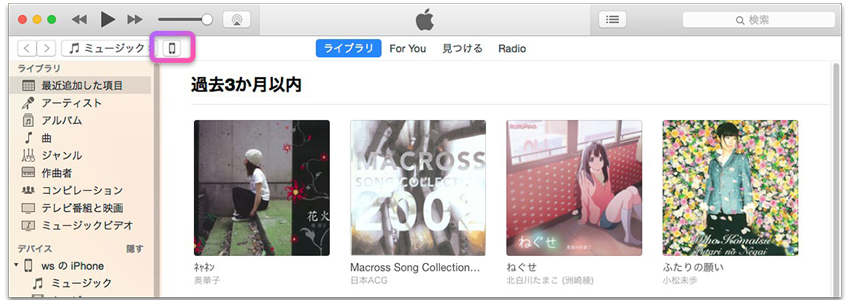
2. 画面左から「写真」を選択します。
3.「写真を同期」にチェックを入れ、同期したい写真を選びます。一括転送する場合は、「すべてのフォルダー」にチェックを入れましょう。
4. 「適用」もしくは「同期」をクリックします。後は同期が完了するのを待つだけです。
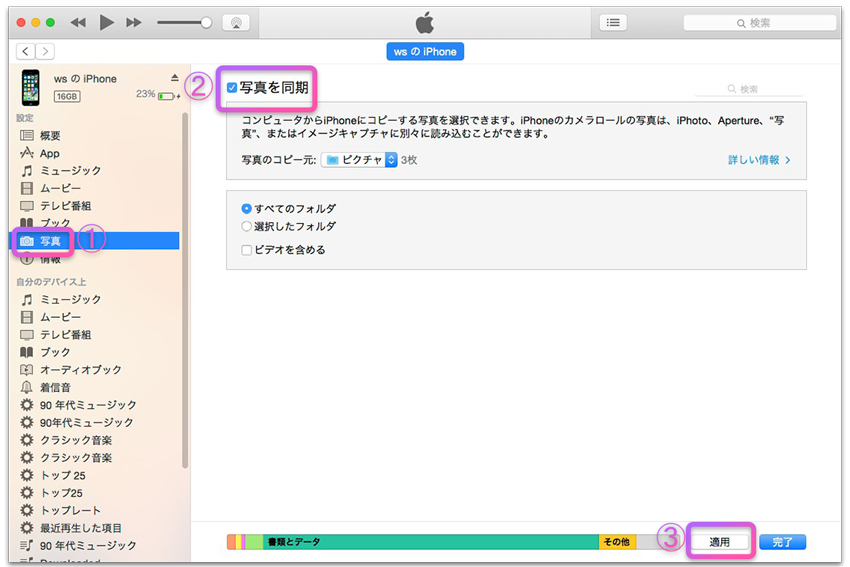
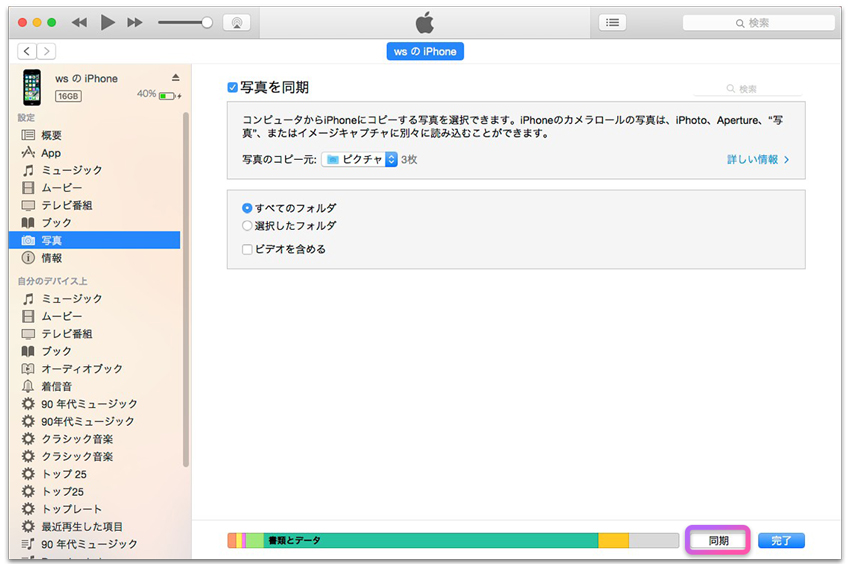
5. 「OK」をクリックすると復元が開始されます。
この方法でデータ移行を行えば、写真、音楽、動画、連絡先、アプリ等のデータが移行できます。ゲーム系のアプリなどは、初期化されてしまう事もある為、ゲーム内データの移行方法等を確認しておく必要があります。
iPhoneユーザーであればiCloudを使用している方も多い事でしょう。続いてはiCloudを使用した写真の転送方法です。
1. まずはiPhoneの「iCloudフォトライブラリ」をオンにしましょう。
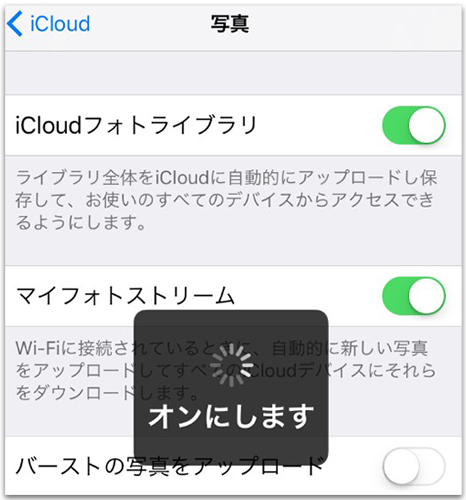
2. 続いてPC側からiCloudにログインします。
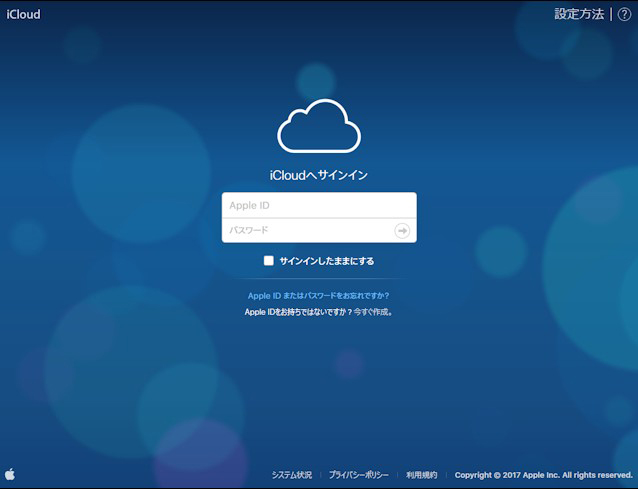
3. 「写真」をクリックし、続いて「アップロード」をクリックします。
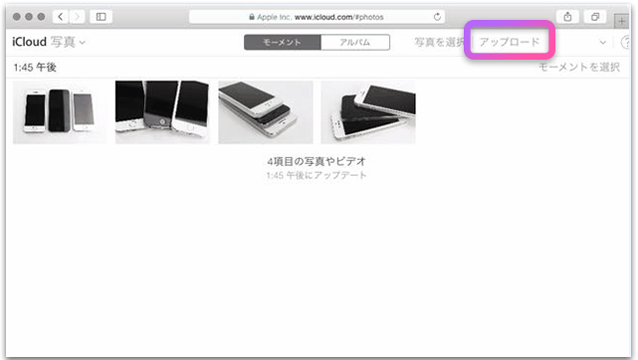
Mac限定ではありますが、Wi-Fiを利用した転送が可能なAirdropもまた非常に優れたソフトの一つです。続いてはこのAirdropを使用した写真の転送方法です。
1.まずはPCとiPhoneの両方でログインされている事を確認しましょう。続いてPC側の「Finder」のメニューから「移動」、「Airdrop」の順に選択します。
2. 「Airdrop」ウインドウに、近くにいるAirdropユーザーが表示されるので、転送したい写真をウインドウ内の受信者の画像の上にドラッグして、「送信」をクリックします。
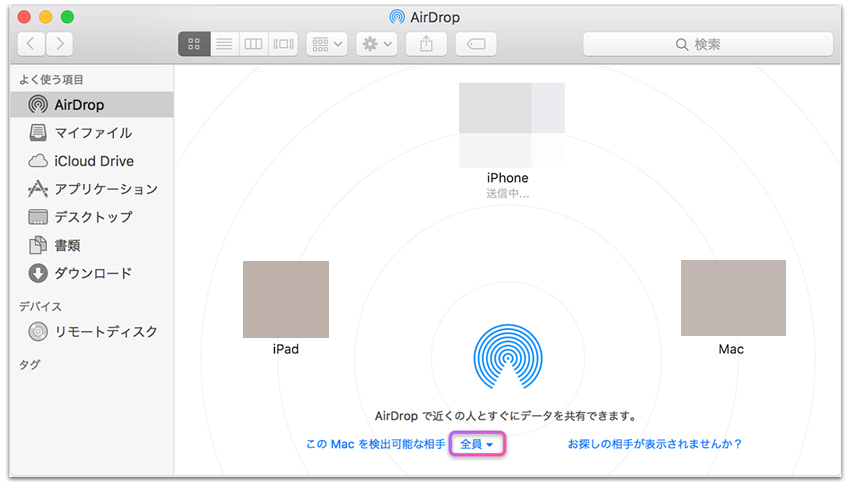
3. 受信する側はログインされていれば自動的に受信がされます。
メールやLINEを利用した方法はその普及率から考えて、最も一般的な方法かもしれません。メールの場合は写真を添付するだけですので、ここではLINEを使用した写真の転送方法をご紹介します。
1. まずは、iPhoneとPCの両方でLINEにログインします。iPhone側の「グループ作成」から、PC側のアカウントを友達に追加します。
2. PC側から友だちへ追加されたことが確認できたら、写真を共有し、転送完了です。
最後に紹介するのは今回特におすすめしたいソフト「TunesGo」を使用した写真の転送方法です。「TunesGo」は写真の転送だけでなく、バックアップやデータの修復機能などが供えられた非常に優れたソフトです。
1. iPhoneをPCに接続し、TunesGoを起動します。画面左側のメニューから写真を選択しましょう。
2. 「フォルダーの追加」を選択し、転送したい写真を選択しましょう。
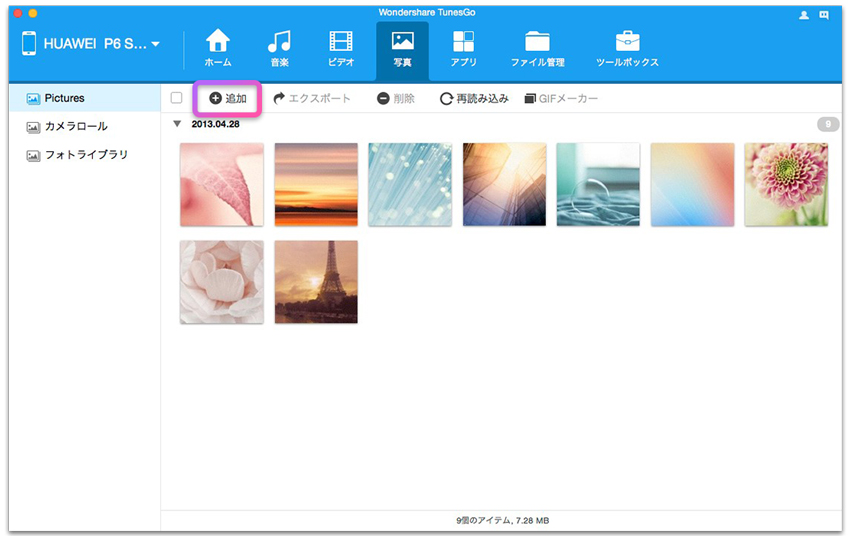
3. 「OK」をクリックしたら、後は転送されるのを待つだけです。
また同じ手順で「フォルダーの追加」ではなく、「ファイルの追加」を選択すると、ドラッグ&ドロップによる個別転送も可能になります。
今回はPCからiPhoneへ写真を転送する方法を5つ紹介させていただきました。いかがでしたか。それぞれの操作手順を確認し、ご自分の使用環境にあった物を試してみて下さい。
関連記事:音楽をiTunesからをAndroidスマホに転送する方法


Feb 03,2018 18:20 pm 編集者 小池由貴 カテゴリー iPhone・iPod・iPad写真
フォロー@Wondershare_jp