1iPhoneのデータをパソコンにバックアップする機能を選択
まずは、下記ボタンより「Wondershare TunesGo」を無料ダウンロードして、お使いのパソコンにインストールしましょう。
Wondershare『TunesGo(Win版)』を起動したら、USBケーブルでパックアップしようとするiPhoneをパソコンに接続して、iPhoneの画面で「信頼」を押します。
製品一番上の画面から「ツールボックス」のタグを押して、「バックアップ」という機能を選択します。
iTunesで音楽や動画などiPhoneのデータを転送するのが「難しい」「面倒」というように感じるのなら、Wondershare『TunesGo(Win版)』を利用してiPhoneのデータ移行することをオススメです。TunesGoなら、初心者でもわかりやすい操作でデータをiTunes・パソコンからiPhoneへ転送することもできます。もちろん、iPhoneデータのバックアップもすごく簡単になります。
まずは、下記ボタンより「Wondershare TunesGo」を無料ダウンロードして、お使いのパソコンにインストールしましょう。
Wondershare『TunesGo(Win版)』を起動したら、USBケーブルでパックアップしようとするiPhoneをパソコンに接続して、iPhoneの画面で「信頼」を押します。
製品一番上の画面から「ツールボックス」のタグを押して、「バックアップ」という機能を選択します。
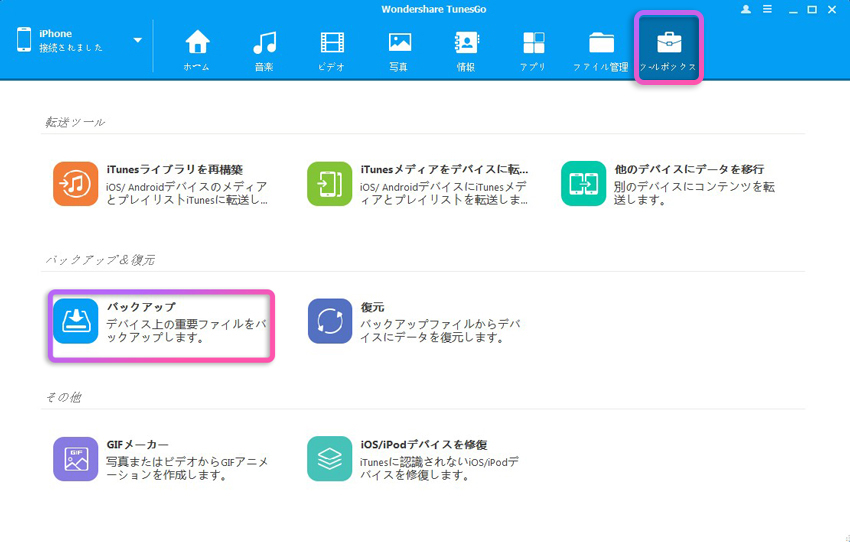
右側の画面がポップアップされると、連絡先、音楽、写真、ビデオ、カレンダーなどのジャンル別を選択してから、バックアップすることが可能です。iPhoneからパソコンにバックアップしようとするデータのタイプにチェックマークを入れて、保存先を選択した上に、「バックアップ」ボタンをクリックすると、iPhoneデータのバックアップが開始します。
※アップル社のセキュリティ制限によって、通話履歴、アプリ、アプリデータのバックアップができません。ご了承くださいますようお願い申し上げます。
また、Mac版の場合、バックアップできるデータも少々違いますので、まずは製品を無料ダウンロードして、バックがップ画面で確認してみてください。
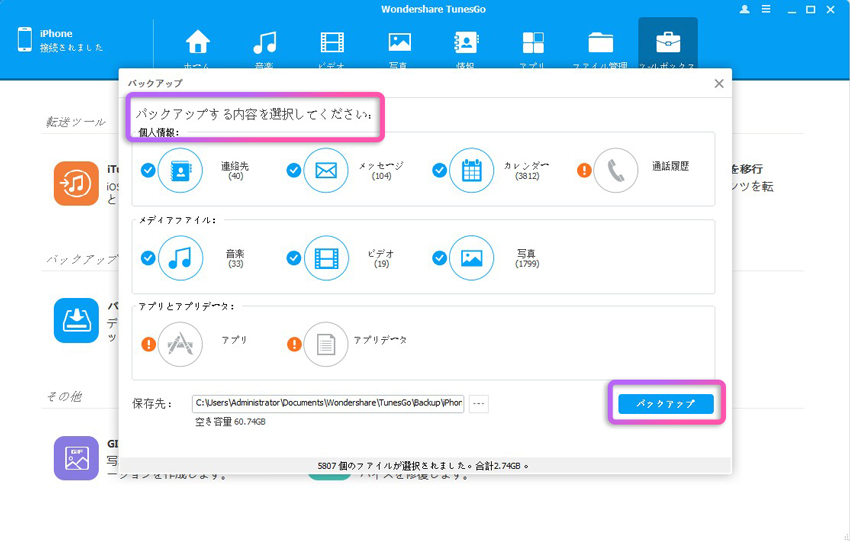
バックアップがかかる時間はデータの大きさやパソコンのスペックなどと関係ありますので、バックアップ完了までお待ち下さい。iPhoneデータのバックアップが完了したら、「OK」ボタンをクリックすると、 iPhoneデータを完全にパソコンにバックアップすることができました。
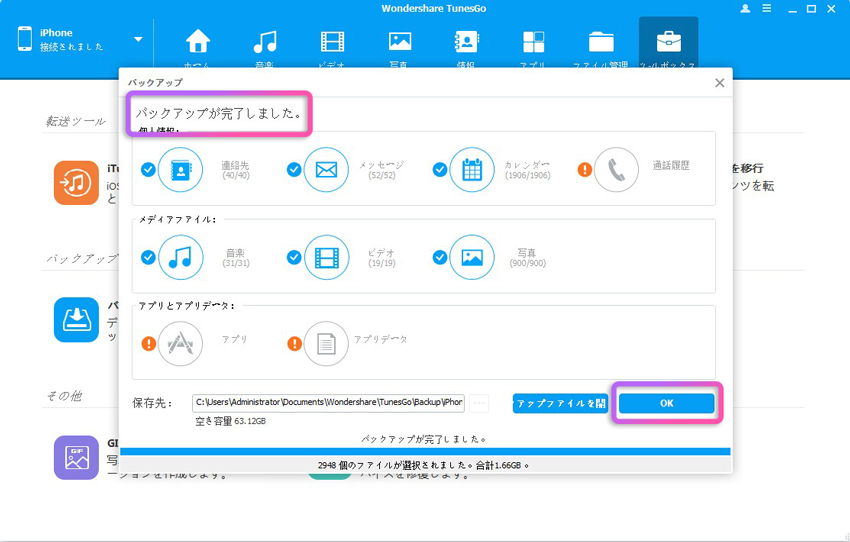
上述はWondershare『TunesGo(Win版)』を利用して、iPhoneデータをパソコンにバックアップ方法となります。操作方法はすごく簡単でしょう。また、バックアップデータを復元したい場合、同じく「ツールボックス」の画面にある「復元」ボタンをクリックして、バックアップしたデータからiPhone/Androidにデータを復元することが可能です。 違い機種へのデータ復元も可能ですから、スマホを買い替える時是非この機能を活用してください。
iPhoneには、電話帳、写真、音楽、ビデオなどデータやファイルが記録されています。 iPhone8/8 Plusを含めて、スマホを使うには、1番怖いのはデータが消えてしまうと言うことです。そのため、iPhoneのデータを定期的にバックアップする必要があります。なぜなら、なんらかのトラブルによって消えてしまった場合、iTunesにバックアップを取っておけば、復元することで消えてしまったデータやファイルを復活させることができます。
iTunesにはない便利な機能が搭載されている『TunesGo(Win版)』はiPhoneからiTunesへの音楽転送も簡単クリックで実現できます。 まずは無料体験から試用してみましょう。
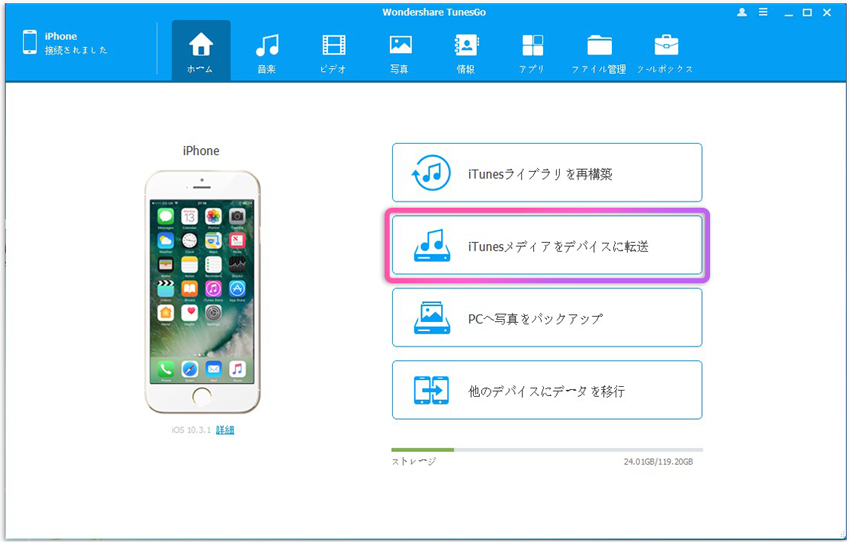

Jun 20,2017 18:08 pm 編集者 小池由貴 カテゴリー iPhoneデータ移行
フォロー@Wondershare_jp
人気記事