BACK
iPhone iPod iPad
「MacのiPhotoの写真をiPhoneへ転送する方法があるのかないの知りたいです。家族でとった写真をiPhotoからiPhoneへ転送したいと思っています。いい案はありますか?宜しくお願いします。」 上記の方のように、iPhotoからiPhoneへ写真を移す方法をお探しですか?それでしたら、いい方法があります。この記事を読めば、iPhotoからiPhone 5s/5c、iPhone 5、iPhone 4S、iPhone 4及びiPhone 3GSへ簡単に写真をインポートできます。ご覧下さい。
iPhotoからiPhoneへ写真だけでなく音楽、ムービー、ファイル等を転送できるサードパーティーソフトウェアは多くあります。Wondershare TunesGo(Mac版)は間違いなく最高です。iPhoto内の写真をドラッグドロップしすばやく確実にiPhoneへ移せます。以下の手順を参考にして下さい。
「ダウンロード」をクリックしインストールパッケージを入手しお使いのMacへインストールして下さい。Mac OS X 10.6、10.7、10.8、10.9及び10.10に対応しています。
iPhone付属のUSBケーブルを使用しiPhoneとMacを接続して下さい。Wondershare TunesGo (Mac版)を起動すると自動的にiPhoneが認識されます。iOS 5、 iOS 6、iOS 7及びiOS 8のiPhone 6、iPhone 6 Plus、iPhone 5、iPhone 5c、iPhone 5、iPhone 4S、iPhone 4及びiPhone 3GSに対応しています。

メインウィンドウには、左部にある「ピクチャ」を選択肢のウィンドウに写真を入れて下さい。写真ウィンドウから、iPhoto内の写真をiPhoneへ移す方法は2通りあります。方法1及び方法2を選択しiPhoto内の写真をiPhoneへ移して下さい。
1. 写真ウィンドウのトップにある「追加」アイコンをクリックすると、MacにiPhoto内の写真を表示されます。新規ダイアログボックスで、「メディア」下の「フォト」をクリックして下さい。クリックすると、iPhotoが表示されます。iPhotoの写真を選択し、「開く」をクリックしてiPhoto内の写真をiPhoneへ移して下さい。
2. 写真ウィンドウの右上にある「メディアブラウザー」アイコンをクリックすると、「iPhoto」アイコンがポップアップで表示されます。それをクリックし下部へ写真を表示させて下さい。写真は写真ウィンドウに直接ドラッグドロップできます。
以上です!TunesGo (Mac版)を使えばiPhoto内の写真をiPhoneへ移すのは大変簡単です。この機能に加え、同様にiPhoneからiPhotoに写真を移すことも可能です。iPhone内の音楽、ムービー、写真を管理する素晴らしい他の機能もお試し下さい。
他のアプリをインストールしたくない場合、iTunesを使ってiPhotoとiPhoneを同期できます。手順は次を参照して下さい。
1. iPhoneを接続しiTunesを起動して下さい。初期設定でiTunesはMac上のデバイスと同期されます。そうしたくなければ、iTunesの「メニュー」>「環境設定」>「デバイス」を開き、「iPodとiPhoneを自動的にで同期しない」にチェックします。
2. 同期しているデバイスを選択して下さい。例えばiPhoneを選択すると、トップに多くのタブオプションが表示されます。
3. 「フォト」(通常最後のタブ)を選択し「写真の共有元:」のオプションを開いて下さい。
4. 「選択したアルバム...」を選択し、まずこの手順の前に、アルバム内の写真を用意しておいて下さい。例えば、仕事またはヨーロッパ旅行等のポートフォリオフォルダーです。
5. デバイスに表示したいアルバムを選択し、「同期」をクリックすると同期処理が始まります。
6. 処理が完了したら、iPhoneの「フォトアルバム」フォルダーを開いて写真をお楽しみ下さい。
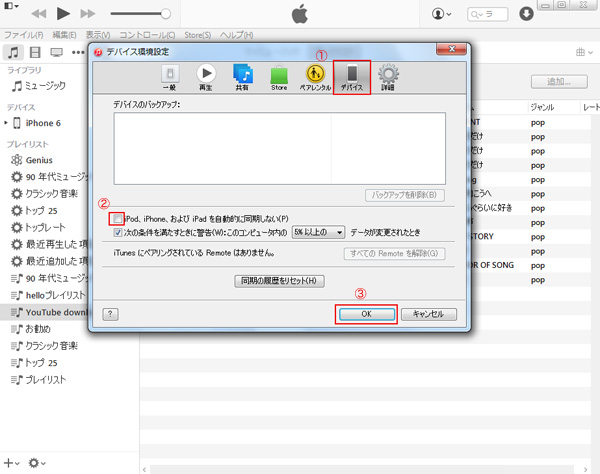
ヒント:
1. iPhoneとMacを接続している時にiPhotoを停止するにはどうしたらいいですか?iPhotoを開き、環境設定を開き(Commandと,を同時に押す)「カメラ接続時に開くアプリケーション:割り当てアプリケーションなし」にチェックして下さい。
2. iPhone 5S、iPhone 5及び他の全てのiPhoneモデルにiPhotoを転送できました。しかし、カメラや他の外付けデバイスの写真は、まずライブラリに取り込むを開きファイルiPhotoへインポートする必要があります。


Jul 22,2021 9:51 am 編集者 小池由貴 カテゴリー iPhone・iPod・iPad写真
フォロー@Wondershare_jp