BACK
iPhone iPod iPad
iPhoneで撮影した思い出の写真やお気に入りの画像を、iPadでも見たい!使いたい!と思った経験、ある方も多くいらっしゃるのではないでしょうか。いくらiPadが持ち運びが楽な端末とはいえ、いざ写真を撮影しようと思った時に、とっさに取り出すのはiPhone。そのiPhoneで撮影した写真をiPadのホーム画面に設定したい!iPadのアプリケーションで画像を編集したい!iPadの大きな画面で、他の人と一緒に写真を鑑賞したい!と思ったことはありませんか?
そう思ってはみるものの、iPhoneからiPadに写真を送るのってなんだか面倒そう…やり方もよくわからないし…と諦めてしまっていませんか?実はそれが誰にでもわかりやすく、なおかつ簡単に出来るんです。『TunesGo』を使えば、難しいことは何もありません。
『TunesGo』は多くのアップルデバイスに対応しています。以下に対応デバイスを記載しますので、お手持ちのアップルデバイスが『TunesGo』に対応しているか、まずは確認してみましょう。
iPhone:iPhone 6,iPhone 6 Plus,iPhone 5s,iPhone 5c,iPhone 5,iPhone 4s,iPhone 4,iPhone 3GS
iPod:iPod touch 5,iPod touch 4,iPod touch 3,iPod shuffle,iPod classic
iPad:iPad Air 2,iPad Air,iPad mini 3,iPad mini Retinaディスプレイモデル,iPad mini,iPad Retina ディスプレイモデル,The New iPad,iPad 2,iPad
『TunesGo』はこんなに多くのデバイスに対応しているんです!さすがは全世界で400万人以上に使われているソフトウェアですね。
では、次にこの『TunesGo』を使ってiPhoneからiPadへ写真を移行する方法をみてみましょう。
iPhoneからiPadへ写真データの移行方法についての簡単な手順を紹介します。まずコンピュータ上でこのプログラムをダウンロードしてください。
iPhoneとiPadをPCに接続してから、すぐiPhoneとiPadのデータをチェックできます。左側のデータを表示されています。
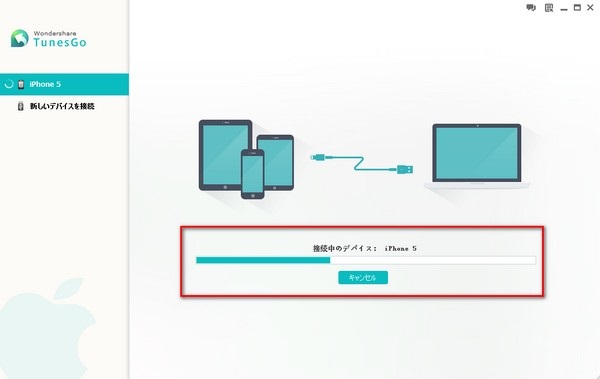
注:iTunesを持っていない場合、『TunesGo(Win版)』を初めて起動するとき、iTunesをインストールが必要です。
①アルバムを移行したい場合
画面による左側のiPhoneの写真をクリックして、「写真を選択」→「エクスポート」→「iPadへ」をワンクリックします。
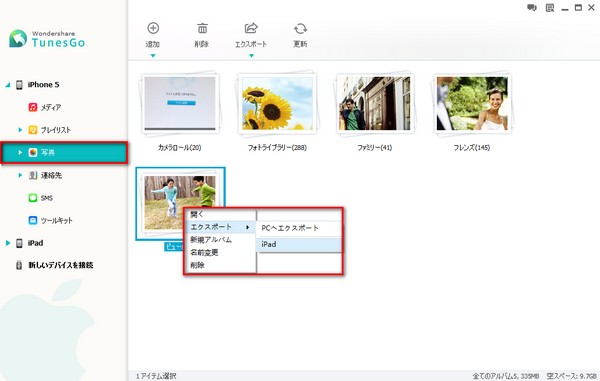
②アルバム中の一部分の写真を移行したい場合
画面による左側のiPhoneの写真をクリックして、カメラロールやフォトライブラリー、作成されたアルバムをダブルクリックして」→「一部の写真を選択」→「エクスポート」→「iPadへ」をワンクリックします。
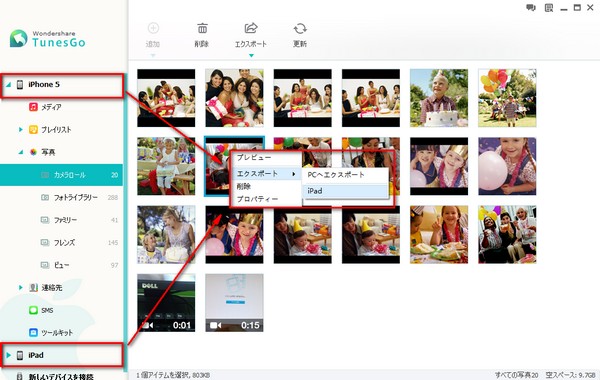
逆に、iPhoneからiPadに写真をコピーする場合、上記の方法とおり簡単に操作がコピーすることができます。
写真の移行完了しましたら、デバイスを安全に接続解除します。
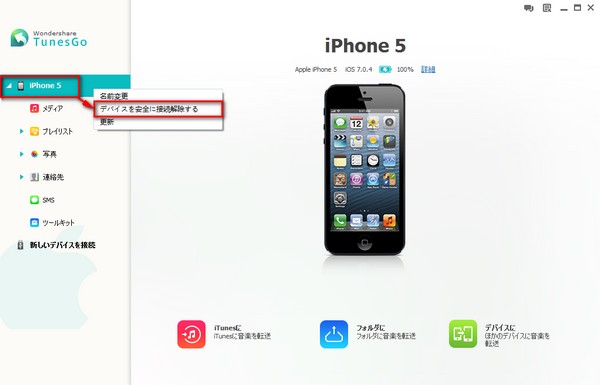
iPhone内の画像などのデータをiPadに移行してバックアップにすることも簡単にできますし、反対にiPadのデータをiPhoneに送ることも出来ます。つまり、iPhoneとiPad間のデータ移行が大変スムーズに行えるんです!今まで様々なソフトを試してきましたが、このソフトは本当にわかりやすいです。操作が簡単であるということは何より、説明をよく読まなくても、画面をパッと見ただけでなんとなく使い方がわかる、という画面のシンプルさが大変魅力的だと感じます。ぜひあなたも、『TunesGo』を使ってみてくださいね。


Feb 27,2017 19:07 pm 編集者 小池由貴 カテゴリー iPhone・iPod・iPad写真
フォロー@Wondershare_jp