BACK
iPhone iPod iPad
iPhoneとiTunesを同期する時、皆さんはどうしていますか?USBをつないでっていう人が多いと思います。Wi-Fiを使ってワイヤレス同期、その存在をご存じの方も多いと思いますが、設定が面倒そうだからと試したことのない方、多いんじゃないでしょうか?
でもWi-Fiを使ったiPhoneとiTunesのワイヤレス同期の設定、以外と簡単なんです。ここではそのやり方と、不具合などの経験を実際に経験したユーザーさんのお話を基にした注意点などをご紹介します。
まずはiTunesを起動します。次にiPhoneをパソコンにUSBで接続します。これからワイヤレス同期をするのですがその設定を行うには一度USBで接続しなければなりません。左側上にデバイスが表示されます。
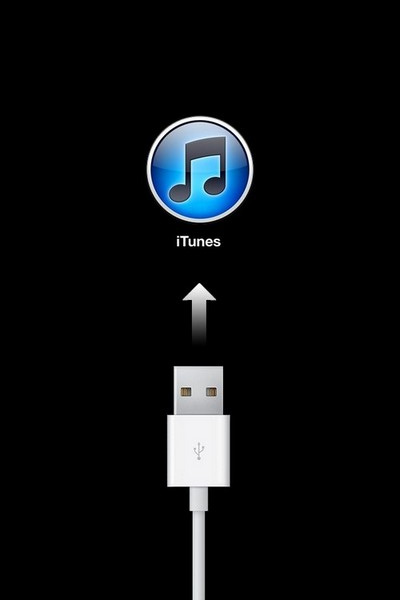
※表示されない場合・PC・iPhoneを再起動する。 PCにひつようなアップデートがインストールされているか確認、iTunesを最新バージョンにアップデートする、Apple Mobile Device Supportがインストールされている確認、などを試してみて下さい。
iPhoneをクリックします。メニューの「概要」をクリックします。下にスクロールし「オプション」欄の「Wi-Fi経由でこのiPhoneと同期」のチェックボックスに☑を入れます。 右下の「適用」をクリックします。

続いてiPhone の設定を行います。ホーム画面の「設定」をタップします。「設定」画面の「一般」をタップします。下にスクロールし「iTunes Wi-Fi同期」をタップします。「iPhoneは、電源およびWi-Fiに接続されているときに、コンピュータのiTunesに自動的に同期されます。」とのことです。手動で同期する場合は下の「今すぐ同期」をタップします。同期が始まります。
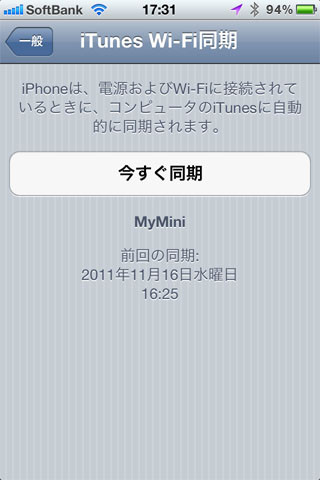
以上でiPhoneとiTunesをWi-Fi経由で同期させる設定の手順は完了です。 ここからは同期出来ない・同期が遅いなど同期中の不具合やトラブルの対処法をご紹介します。
iPhoneとiTunesは同じネットワーク上にあるかどうか確認してください。通常、自宅で使用しているのであればまず問題ありませんが、職場や外出先などで複数ルーターが存在する場合はこの限りではありません。
コンピューター認証を設定しても認証されず同期出来ない場合はiTunesでバックアップをし、PCとiPhoneを接続して「バックアップから復元」してみて下さい。 ファイアウォールが接続を遮断していることも考えられますので設定を見直してみてください。
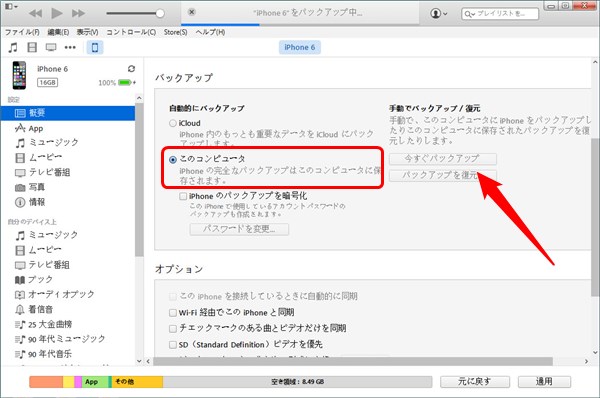
Apple Mobile Deviceを再起動させます。プログラムとファイル検索で「サービス」を検索し、Apple Mobile Devic>サービスの再起動。iTunes終了>iPhone再起動>USB接続でWi-Fi同期設定。これを試してみて下さい。
この場合は容量が大きすぎるのが主な原因です。思い切って要らないアプリや画像・音楽を整理してみてはいかがでしょうか?また、ワイヤレス同期よりもUSB経由の方がスピードは速いので容量が多いユーザーはワイヤレス同期はしないほうがいいかもしれません(身も蓋もない解決策でスイマセン!)
「連絡先」の部分で止まる場合が多いようです。「バックアップから復元」が解決策のようです。
iPhoneはひとつのパソコンとしか同期できません。他のパソコンと同期してしまうと、データが全て新しく同期したものに上書きされてしまうので注意が必要です。 Wi-Fi同期の設定をした後でUSB接続を解除する際に、iTunes でiPhoneのイジェクトボタンを押さずにUSBケーブルを抜くとWi-Fi接続がうまくいかないことがあるそうです。
以上、iPhoneとiTunesをWi-Fi経由で同期する方法および注意点を簡単にまとめました。 iPhoneもiTunesもバージョンがアップした最新のものにアップデートした直後は不具合が起こる事が多いので、同期中にデータが一瞬で無くなってしまうなどの万が一に備えてバックアップはこまめにとっておきましょう。PC内と外部ストレージ、両方にバックアップがあればかなり安心できますね。


Sep 23,2021 20:42 pm 編集者 小池由貴 カテゴリー iTunes関連
フォロー@Wondershare_jp