BACK
iPhone iPod iPad
最近、Macのパソコンに大切な写真を削除しまったが、この前はMacに保存された写真・画像をiPhoneに同期したことがあります。しかし、iPhoneからMacに写真・画像を同期することがありますので、そのとき、iPhoneからMacに写真・画像を同期できなかったではなく、iPhoneのすべで写真を消えてしまったが、簡単なiPhoneからMacに写真・画像を同期できる方法がありませんか?
実際には、iPhoneからMacに写真を同期することはできませんが、MacコンピュータからiPhoneに写真を同期するだけです。iPhoneからMacに写真を同期する方法を探しているなら、『Wondershare TunesGo(Mac版)』をお勧め。操作はとても簡単なクリックでiPhoneからMacのパソコンに写真、音楽、ビデオを同期することができます。『Wondershare TunesGo(Mac版)』でiPhoneからMacに写真・画像を同期する方法についてです。
『Wondershare TunesGo(Mac版)』のDMGのプログラムをダウンロードしてインストールします。また、Windows のPCをお持ちの場合、『Wondershare TunesGo(Win版)』でiPhoneからPCに写真を転送することができます。
①下記ボタンよりマック版のTunesGoをダウンロードして、Macのパソコンにインストールします。
②iPhoneをケーブルでMacと接続して、TunesGo(Mac版)を起動します。iPhoneで信頼ボタンを押したら、下記の画面がMacに表示されます。
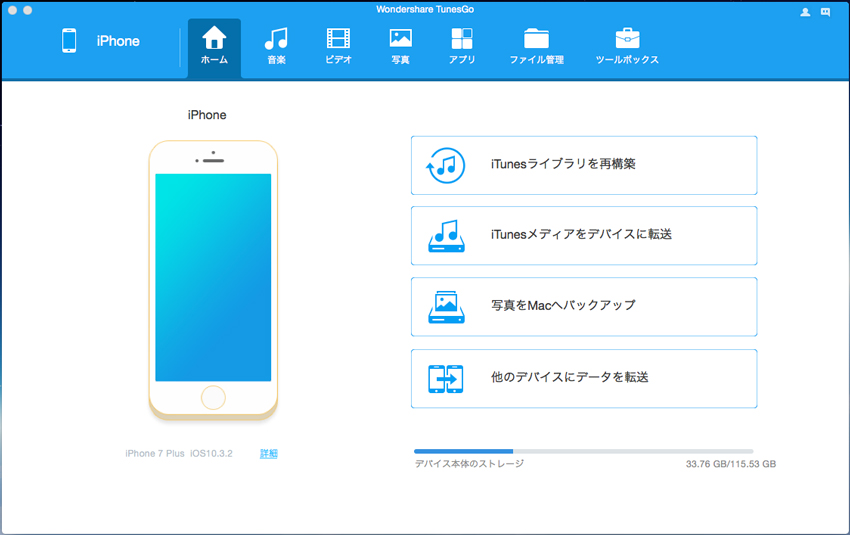
一括転送:iPhoneの写真を全てMacにバックアップする場合、上記画面の「写真をMacへバックアップ」をクリックしてから、出てくるウィンドウで保存先を選択して、「保存」をクリックすればOKです。
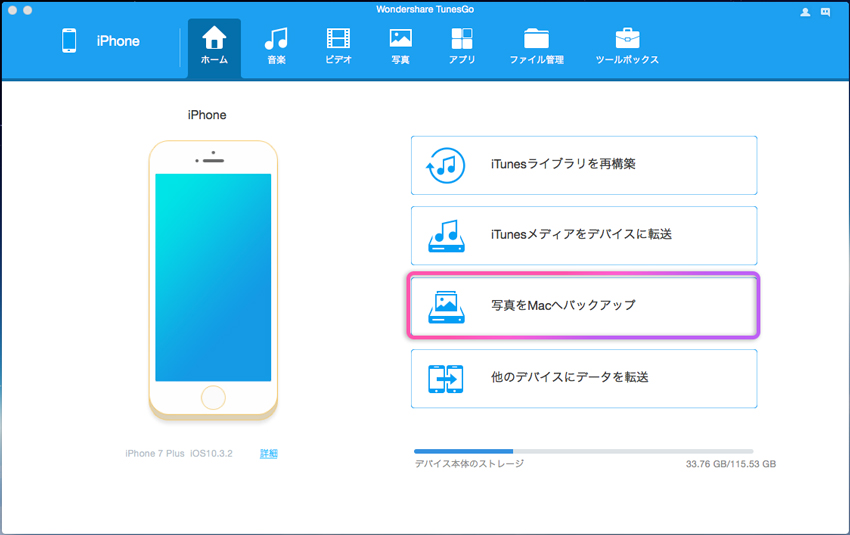
個別転送:指定写真だけをMacに送り込みたい場合、この方法を使いましょう。まず、TunesGoのメイン画面で、「写真」のボタンをクリックしましょう。
「写真」の画面で、転送したい写真を選択しましょう。ちなみに、「commandキー」を押すまま、マウスで写真を右クリックすれば、複数の写真を選択できます。また、連続の写真を選択する場合、マウスでクリック&ドラッグで複数の写真を選択できます。
写真選択が完了したら、「エクスポート」をクリックして、転送先を選んでから、iPhoneからMacへの写真転送が始まります。
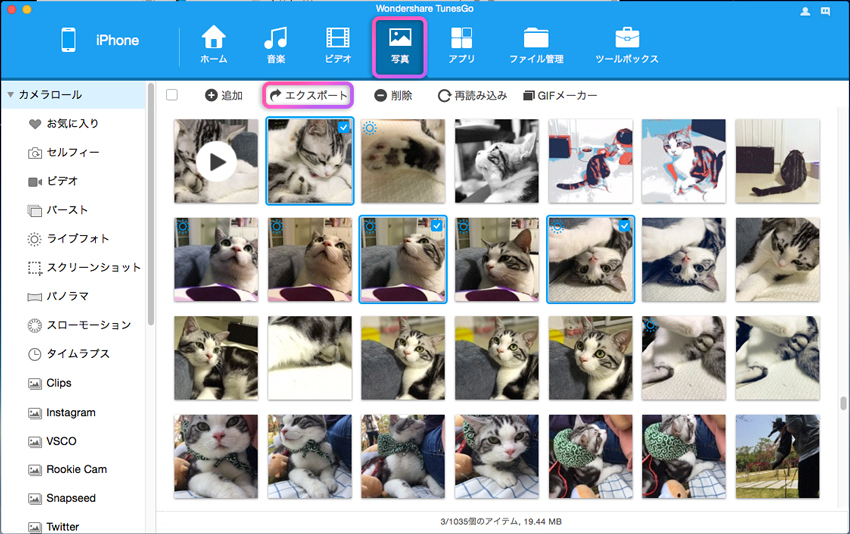
アルバム転送:iPhoneの一つのアルバムにある写真を全てMacに保存する場合、TunesGo「写真」の管理画面の左側をご覧下さい。指定アルバムにマウスを右クリックして、「Macへエクスポート」をクリックして、転送先を決めて、「保存」をクリックしましょう。
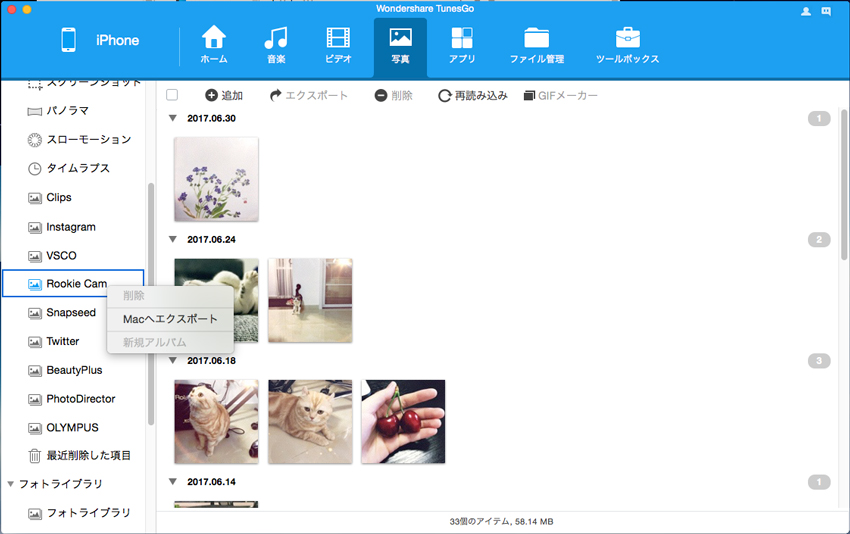
上述は、iPhone/iPadからMacのコンピュータに写真/画像を同期する方法についての説明です。(iPhone 5からiPhone 7 Plusまで対応/iOS 11対応)また、お持ちのデバイスはiPhoneではなく、Androidの場合も適用です。
『Wondershare TunesGo(Mac版)』は写真をiPhoneからMac/PCへ転送することができますし、Mac/PCからiPhoneへの写真転送も対応します。
また、iPhone音楽、ビデオへの管理も対応しますので、ぜひTunesGoを無料ダウンロードして、体験してみてください。


Jul 06,2017 16:29 pm 編集者 小池由貴 カテゴリー iTunes関連
フォロー@Wondershare_jp