BACK
iPhone iPod iPad
iTunesは、iPhone、iPadなどのiOSを搭載したデバイスと、パソコンをLightningケーブルやUSBケーブル、または変換ケーブルで接続し、同期させることで、音楽、写真、テキストなどのデータの管理や、バックアップを利用できる便利なソフトウェアです。Appleの公式ホームページから無料でダウンロードできるのはもちろん、何より、デバイスのメーカーであるApple社自身がリリースしたオフィシャルなソフトウェアであるため、互換性や動作確認も全く問題なしで、安心して利用できるのも大きなメリットです。 新しい機能の追加や、バグや脆弱性の改善など、バージョンアップする度にパワーアップするため、基本的には常に最新版にアップデートするのが推奨されますが、ごく稀とは言え、新たなバグが内包されていたり、特にサードパーティ製のアプリ側の対応が間に合わずに不具合が発生してしまう事があります。そのようなケースに遭遇し、アップデートをする前のバージョンで正常に動作していた場合には、ダウングレードで対応する方法があります。
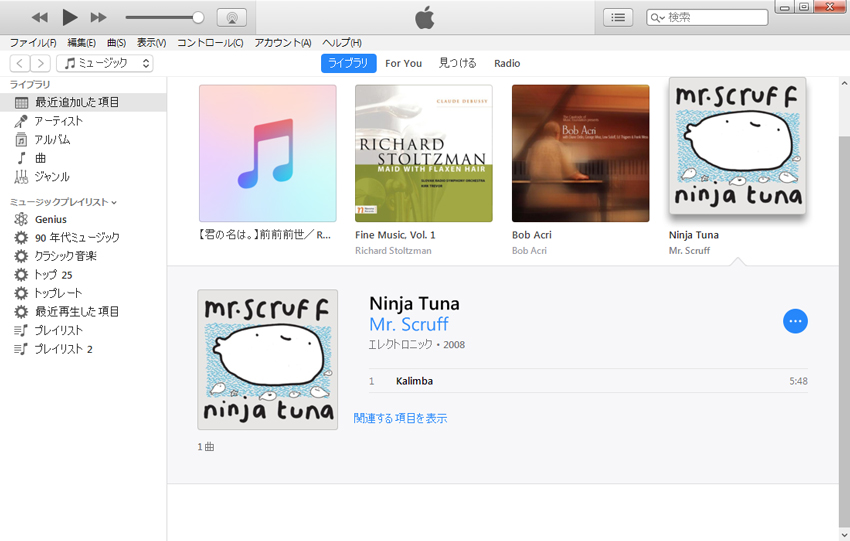
作業に入る前に留意したいのは、iTunesで取り扱う一部のファイルには、バージョンの違いによって読み込みが不可能になる場合がある事です。そのため、必要があれば、関連ファイルは、事前にバックアップを取っておくことをおすすめします。Windowsパソコンの場合は、「マイミュージック」フォルダ内の「iTunes」フォルダ内にあるファイルが対象になります。つづいて、「コントロールパネル」「プログラム」「プログラムと機能」を選択すると表示されるリストの中から、環境により有無が異なりますが、「iTunes」「Apple Software Update」「Bonjour」「Apple Mobile Device Support」「Apple Application Support (32-bit)」「Apple Application Support (64-bit)」が、存在すれば、すべてアンインストールします。アンインストールが完了したら、ダウングレードのために、旧バージョンのiTunesをダウンロードします。
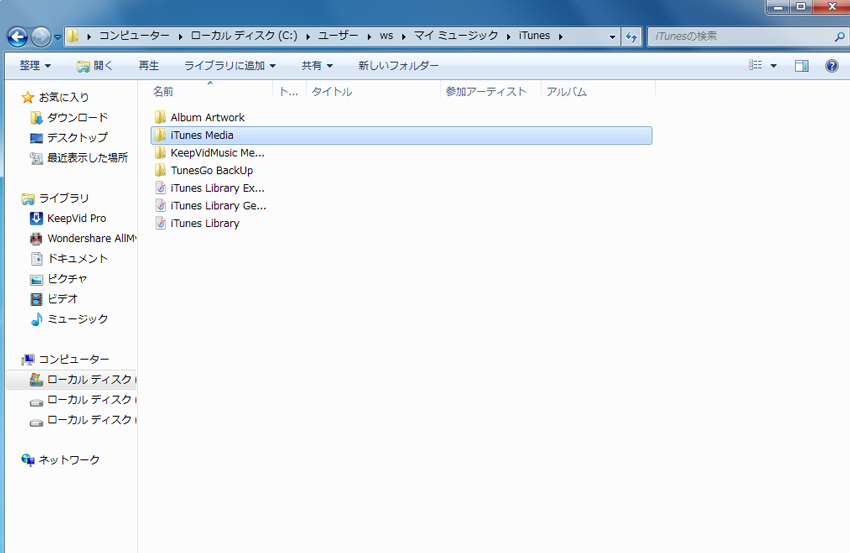
まずは、Appleの公式ホームページのトップページ上部のメニューから「サポート」を選択して、「Appleサポート公式サイト」に移動します。そのページを最下段までスクロールさせると表示される「リソース」のグループの直下にある「ダウンロードとアップデート」を選択すると、「ダウンロード」ページに辿り付きます。画面上部の「ダウンロードを製品別に表示」の欄内の「iTunes」のアイコンを選択すると、最新版から順番に、各OS用のiTunesが表示されます。「検索結果をもっと読み込む」を選択すれば、さらに古いバーションが表示されますが、最下段には、懐かしいiTunes 1.1が表示されます。「iTunes」の文字とバージョンナンバーの表記された文字列を選択すると、そのリリースのバージョンアップで修正された内容や、追加された機能、ファイルサイズ、システム条件、対応言語などが表示されます。ダウングレードの対象となるバージョンである事を確認し、「ダウンロード」を選択すれば、ダイアログが表示されるので、保存先のフォルダを指定すれば、ダウンロードが開始されます。ダウンロードが完了したら、そのファイルをダブルクリックし、インストールウィザードの指示に従って進めていけば、インストールが完了し、ダウングレードが完了します。
最後に、必要があれば、冒頭でバックアップしたファイルを、再び書き戻しますが、バージョンの違いにより、読み込みが不可能となるケースがあります。いくつかのバージョンアップでは、上位のバージョンのアプリケーションから旧バージョンのファイルに対して下位互換を持っているケースもあるため、将来、すべての問題が解決されたバージョンアップが行われる日に備えて、バックアップしたファイルは、必要があれば、残しておきます。
関連記事:iPhone写真を管理する方法


May 11,2017 13:45 pm 編集者 小池由貴 カテゴリー iTunes関連
フォロー@Wondershare_jp