BACK
iPhone iPod iPad
iPhoneデビューの初心者には難しい専門用語が出てきます。
その中に、iPhoneをはじめて使う人にはなにやらわからない言葉がいくつも出てきます。
ただしiTunesだけはしっかりと理解してもらいたいものです。
iPhoneでダウンロードした音楽や動画を管理するためのオフィシャルソフトですからね。
iTunesはパソコンにダウンロードしてから利用するようになっています。iTunesを使って、iPhoneでダウンロードしたものもパソコン上で管理できます。例えば、音楽のプレイリストで整理したり、ジャンルや今までに再生した条件などを設定してからリスト表示させることができます。また、iTunes上から管理している音楽をCDへの書き込みもできるようになっています。
iTunesアカウントを実際に作ってみましょう。
クレジットカードでアカウントを作成するには、iTunesストアにアクセスしてから画面左上のアイコンを選択すると、プルダウンメニューが出てくるので。iTunes storeを選択してサブプルダウンメニューの中のApple idを作成を選択します。
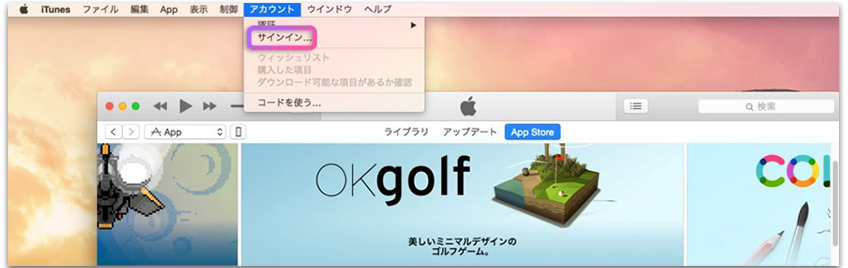
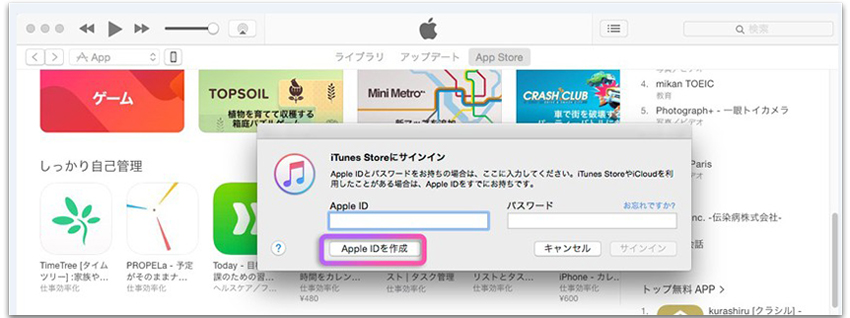
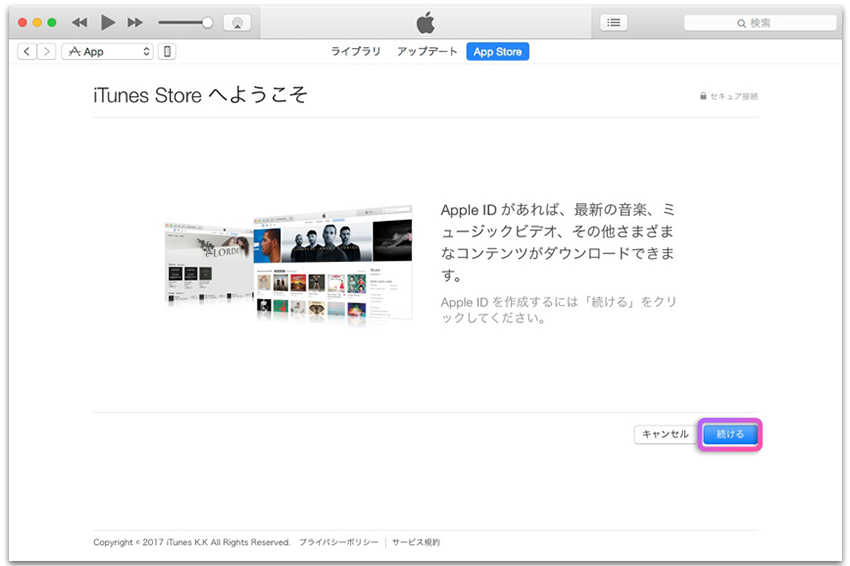
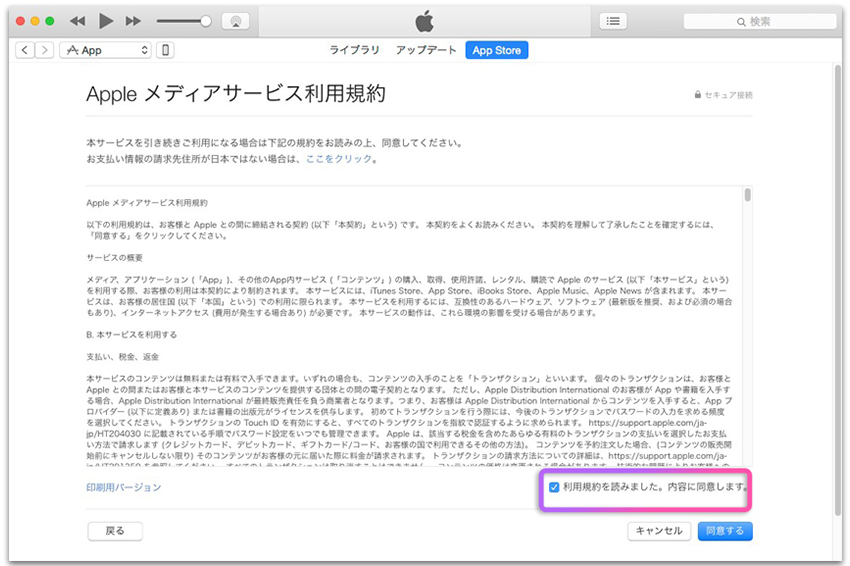
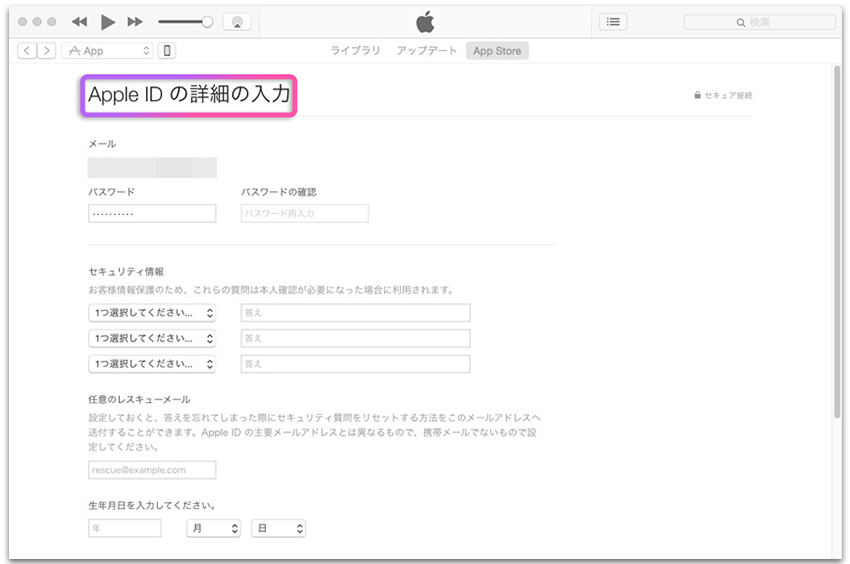
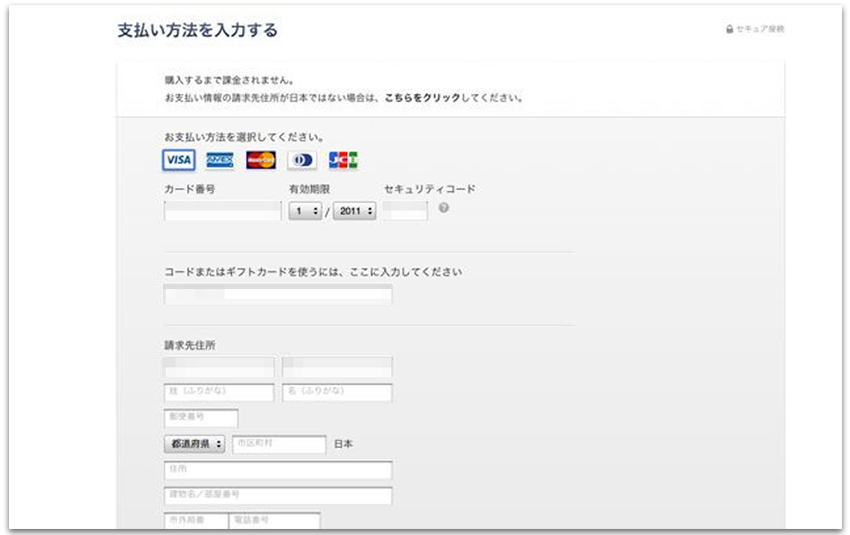
クレジットカードがなくてもアカウントを作るには、iTunesストアにアクセスしてからApp Storeを選択します。
そうするとiTunes storeへアクセスできるので、その中にある無料のアプリをダウンロードするように選択します。
サイインイン用の作成画面が表示されるので、IDとパスワードを入力して、アップルIDを作成を選択します。
そうすると、iTunes Storeへようこその画面が表示されるので、「続ける」ボタンを選択して次の画面に遷移します。
利用規約画面が表示されるので、「利用規約を読みました、同意します」にチェックを入れたkら同意するを選択します。
次にアップルID作成用の詳細情報入力画面が表示されるので、必要な情報を入力後続けるを選択します。
次に支払い方法が表示されるので、この中に利用できるクレジットが表示されて、最後に「なし」というアイコンも表示されるので、ここで「なし」を選択すると、次に請求書の住所が表示されます。
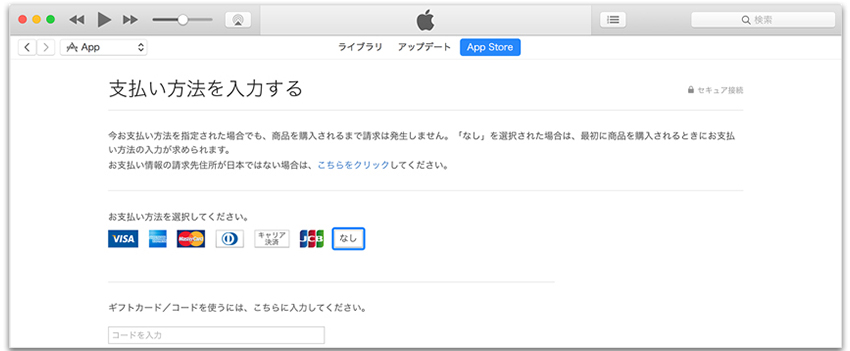
※注意点:
1つのアカウントがいくつのパソコンまで登録できる?
アカウント1つ作成した場合にパソコンでのバックアップに利用できる台数は、いったい何台まで利用できるうのでしょうか。通常1台あれば十分なのですが、パソコンが壊れたりsh束愛には吹く数台あった方が便利です。
不測の事態や別の場所にパソコンがあるような場合や、複数人で見る場合などには便利な機能です。
データの同期を取ることで簡単にiTunesからiphoneなどに音楽などを転送することができます。
これは、アップル製品ならではの機能です。
パソコンのiTunesを立ち上げてからiphoneなどをパソコンに接続すれば、簡単に同期を取ることができます。
iTunes画面のミュージックを選択すると、音楽を同期というメニューが表示されるので、こちぇっうくボックスにチェックを入れるとリスト表示がされるので、動悸を取りたいアルバムなどにチェックを入れると最後に適用ブタンを選択することで同期が開始されます。
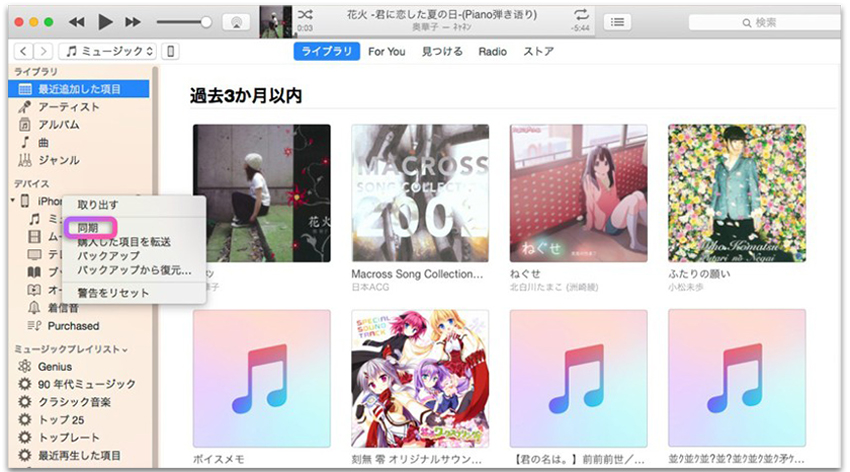


May 16,2017 17:36 pm 編集者 小池由貴 カテゴリー iTunes関連
フォロー@Wondershare_jp