BACK
iPhone iPod iPad
iPod classic からiTunesに音楽を転送したいですが、方法を教えてください。実は、iTunesと同期しなくても、簡単に音楽をiPodからiTunesに転送する方法があります。
音楽を聴くことは、周りの雑音を消したり、リラックスしたり、気分を盛り上げたりすることができる有効な手段の一つであると思います。その中で、今まで音楽を聴く手段として、iPod classicを使用して、音楽を楽しんでいらっしゃる方も多いと思います。
iPod classicの販売が停止となり、最近はiTunesで音楽を聴く方も多くなっています。iPod classicに音楽がダウンロードされており、パソコンのiTunesにも音楽がダウンロードされ、ひとつにまとまればいいのにと思っていらっしゃる方も多いのではないでしょうか。iPod classicにダウンロードした音楽をiTunesで聴く方法はないのかと思っていらっしゃる方も多いと思います。そんな皆様に朗報です。
Wondershareの「TunesGo(Win版)」(Mac版もあります。)を使うと、iPod classicの曲をiTunesに入れることができます。もちろん、iPod classicにダウンロードされている音楽すべてを一括でiTunesに転送することもできますし、曲を選び、1曲でも転送することもできます。自由に自分で使い方を選べるので、とても便利です。
早速に『TunesGo(Win版)』の無料体験版をタウンロードして、その素晴らしい機能を体験しまましょう。
初めて使うソフトは、セキュリティが気になり、ダウンロードもインストールも心配で、なかなか購入しにくく、購入して説明書を読んでも、難しい用語を知っ ているのが前提のように書かれていたり、用語が英語やカタカナで書かれていて、理解するのもひと苦労で、何とか使用してみたものの、よくわからないうちに できたけれど、次回から使いこなせるのか自信がないという経験をされて方もいらっしゃるのではないでしょうか。せっかくソフトを購入しても、使いこなせな いのでは、もったいないと思われると思います。WondershareのTunesGoは専門知識がない方でも安心して、簡単に操作いただければ、iPod classicの音楽をiTunesに転送することができます。
①インストールすると自動的に「Wondershare TunesGo」というアイコンが作成されます。このアイコンをダブルクリックすることにより、ソフトが起動を開始しますので、USBケーブルでiPod classicとパソコンを接続していただきます。
① iPod classicの音楽をiTunesにするため、「iTunesライブラリを再構築」をクリックします。
※ここの例はiPod nanoですが、iPod Classicの場合、操作方法は同じです。
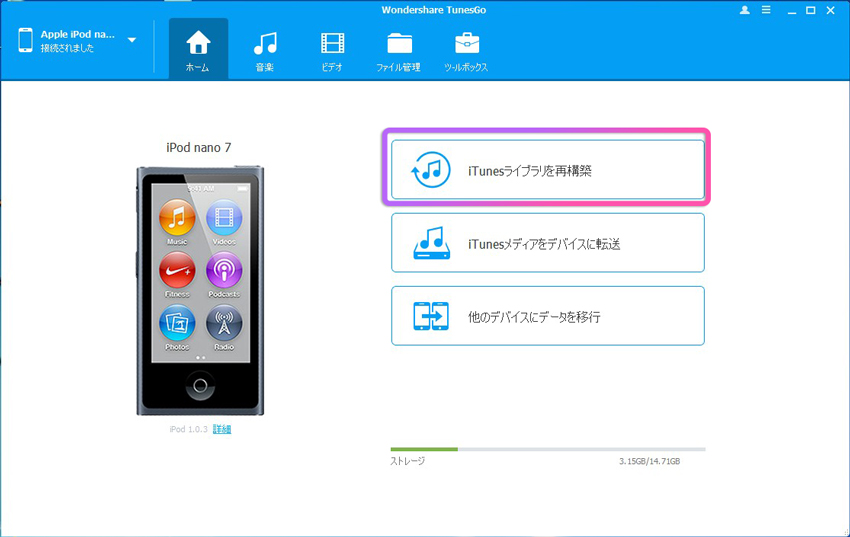
② 「スキャン」をクリックすると、iTunesに転送するiPod classicの音楽をスキャンし始めます。
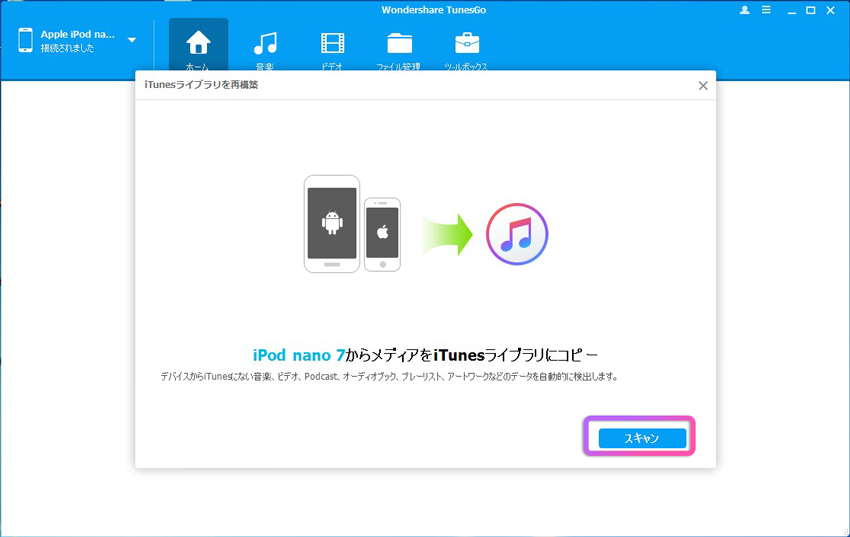
③iPod classicからiTunesに転送したい音楽データを選択して、「転送」をクリックすると、データ転送を開始します。
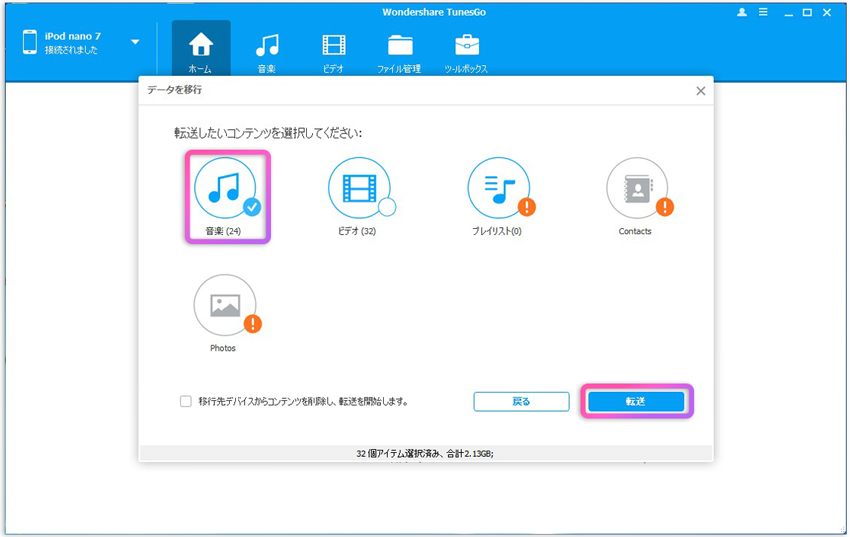
①USBケーブルでiPod classicとパソコンを接続していただきます。
②「音楽」をクリックします。
③「エクスポート」→「iTunesライブブラリーエクスポート」の順にクリックすると、選択された音楽ファイルをiPod classicからiTunesに転送できます。
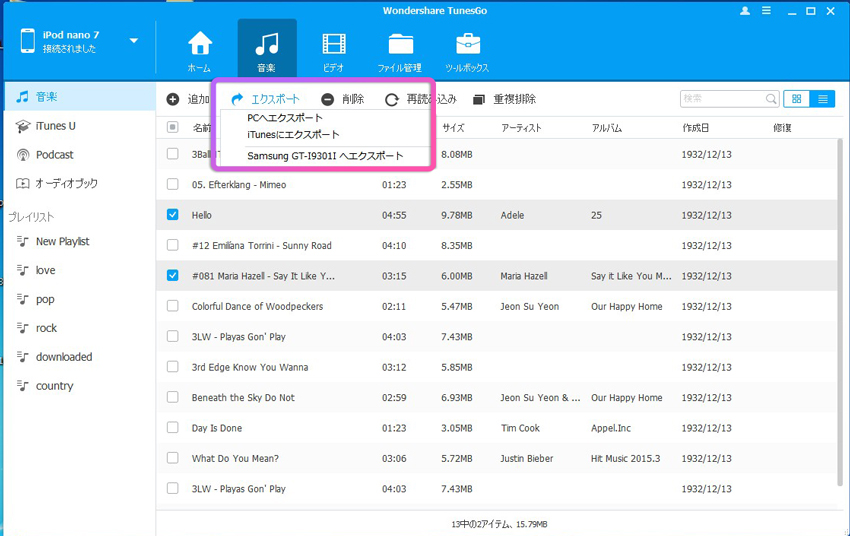
このWondershareの「TunesGo(Win版)」の特徴のひとつに、iTunesに重複して音楽を入れないというものがあります。iPod classicにもiTunesにも同じ曲が入っている場合、ソフト上判断し、自動でiTunesをアップデートし、曲の重複を防ぎます。また、iTunesに曲がなかった場合は、バックアップをとる指示も出すことができます。同期を自動ですることができます。それだけではなく、iPod classicの時に欠けていた音楽タグや情報もライブラリの補填も可能です。無料体験版もありますので、一度試されてはいかがでしょうか。
関連記事:iPhoneからiTunesに音楽転送する方法・iOS11まで対応


May 19,2018 16:50 pm 編集者 小池由貴 カテゴリー iPhone・iPod・iPad音楽
フォロー@Wondershare_jp