Part 2: TunesGoを使用してiPhoneへプレイリストを転送する
●iTunesからiPhoneへ全てのまたは選択したプレイリストを転送します。
●プレイリスト転送中にオーディオまたはビデオを存在し続けます。
●データ紛失はありません。 プレイリストを転送するだけでなく、評価、スキップ、プレイカウント等のミュージック情報をコピーします。
●曲情報が見つからない場合ミュージック情報を修正します。
iTunesライブラリに膨大な数の曲とプレイリストを保存していてiPhoneに転送したいとお考えですか?難しくありません。ご自身でできます。iTunesからiPhoneへプレイリストを簡単に転送する方法を2つご紹介します。1つはiTunesを使用し、もう1つはTunesGoを使用します。
iTunesからiPhoneにプレイリストを転送できるソフト「TunesGo」は無料体験が可能です。まずは以下ダウンロードボタンをクリックして、お試しましょう。
解決策1-- iTunes 11向け
ご存知のように、iTunesはiPhoneと同期することでプレイリストを転送できます。操作はシンプルです。以下の簡単な説明を参照して下さい。
ステップ1. iTunesを開きUSBケーブルを使用しiPhoneとコンピューターを接続して下さい。
ステップ2. iTunesのウィンドウ左部にiPhoneが表示されたら、iPhoneをクリックし右側に管理ウィンドウを開いて下さい。
ステップ3. ミュージック;タブをクリックし;ミュージックを同期するをクリックして下さい。ダイアログがポップアップ表示されiPhoneの現在のオーディオまたはビデオファイルを削除しiTunesと同期したいかどうか確認されます。 削除して同期をクリックして下さい。
ステップ4. 同期したいプレイリストをクリックして下さい。右下の角にある 同期 をクリックし同期を開始して下さい。
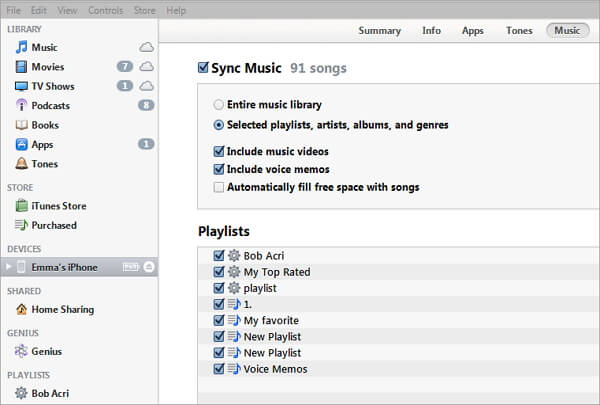
解決策2-- iTunes 12向け
• 左部ウィンドウ枠にある「ミュージック」をクリックして下さい。
•「ミュージックを同期」のチェックボックスをクリックして下さい。
•同期したい プレイリスト をチェックして下さい。
•「同期」を選択するとプレイリストは同期されます。
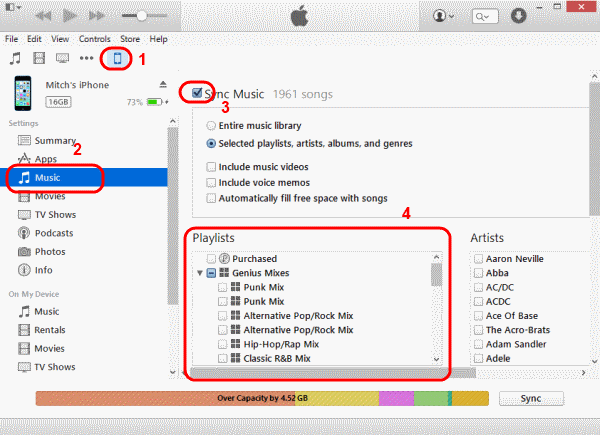
解決策3-- iTunes 12向け
• デバイスアイコンの下にある「ミュージックを同期」のチェックボックス > 「ミュージック」を選択して下さい。
•画面左上にある 音符アイコン をクリックして下さい。
•同期したい プレイリスト をチェックして下さい。
•同期したい プレイリスト をチェックし、左部ウィンドウ枠にある「デバイス」にリスト表示されたデバイスに ドラッグ して下さい。
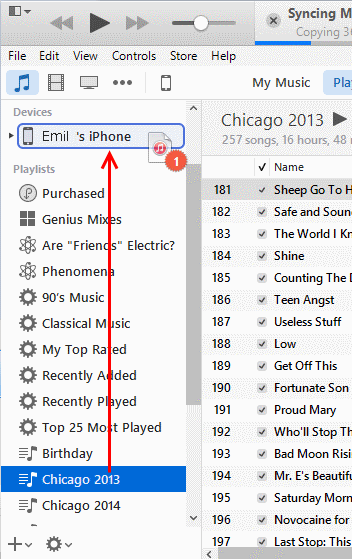
ステップ1 iPhoneとコンピューターを接続
注意: TunesGoを使う前に、インストールされているか確認して下さい。コンピューターにiTunesがインストールされているか確認して下さい。iTunesがインストールされている場合にTunesGoは正常に機能します。
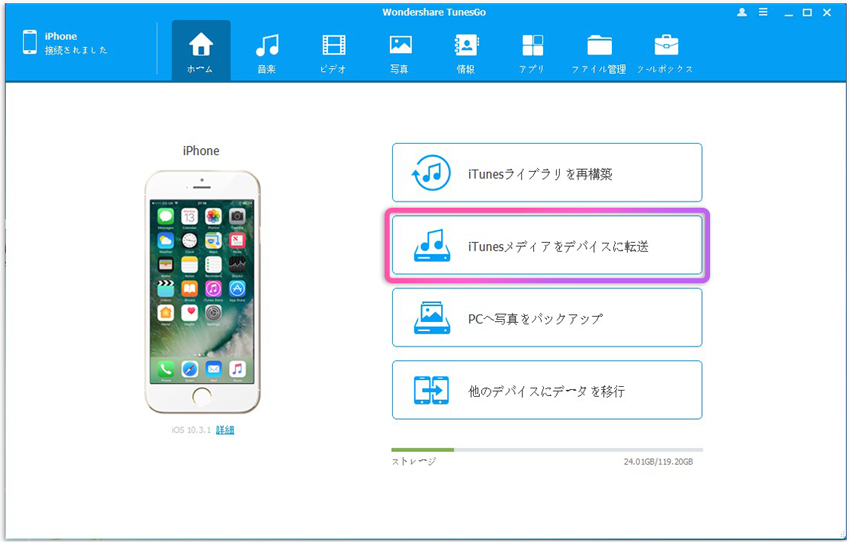
ステップ2 iTunesからデバイスに音楽を転送をクリック
選択したプレイリストを選択してください。画面の右の下部の転送ボタンをクリックして、 iTunesからお使いのiPhoneにプレイリストが転送できました。
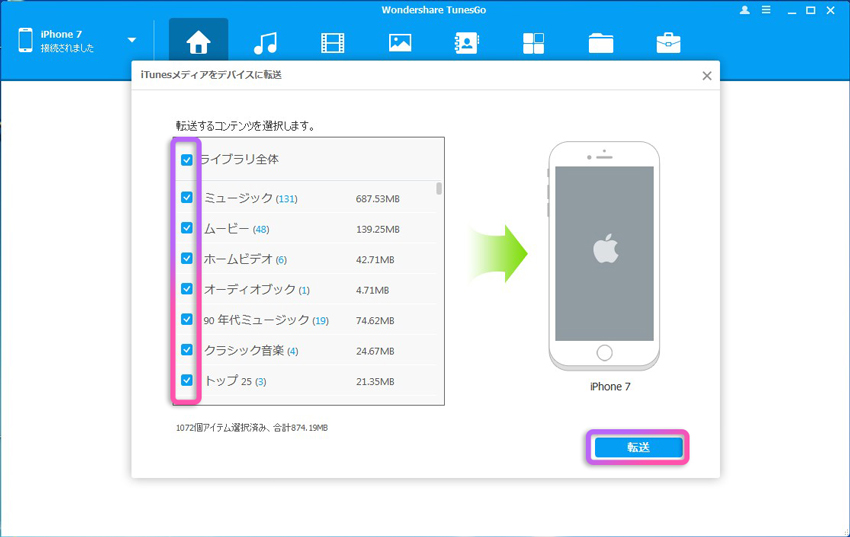


Jun 12,2018 17:29 pm 編集者 小池由貴 カテゴリー iPhone・iPod・iPad音楽
フォロー@Wondershare_jp