BACK
iPhone iPod iPad
iphoneを購入してから、初期設定を終わってから使い始めると、すでに幾つかのアプリが入っていてホーム画面にも表示されています。 実際にこの標準で入っているアプリで不必要なものがあったときに削除したり、間違って削除してしまった場合に、復元をしたりすることが出来るのでしょうか。 何も知らない人は標準で入っているアプリは削除してはいけないものだと思っている人もいると思いますが、削除しても問題なく使うことが出来るアプリもあるので、その辺は削除してからストレージ容量を空けたりすることが出来ます。
では実際にiphoneに標準に入っているアプリを削除してみたいと思います。 その前に標準のアプリには、どんなものがあるのかも知っておきたいと思います。 削除できないアプリを知っておくことにします。 写真・カメラ・時計・WALLET・AppStore・ヘルスケア・設定・iphoneを探す・電話・safari・メッセージの11個のアプリは削除できません。 それ以外は、削除しても問題はありません。 カレンダー・天気・マップというアプリも標準アプリですが削除することが出来ます。 ただし、これらを削除してしまうとウィジェットまで一緒に削除されてしまうので、ウィジェットを削除したくなければ削除しないほうが懸命です。 アプリを削除する方法としては、ホーム画面のアプリを長尾氏し続けていると、アプリの右上に×が表示されるので、この×が表示されたアプリは標準アプリでも削除できます。
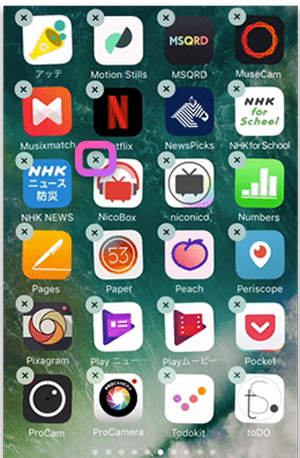
標準アプリでも使わないので削除しようとして、ホーム画面オアプリを長押しし続けて×しるしが出たアプリを削除していて、間違って削除したくないアプリまで削除してしまった場合、復元は出来るのでしょうか。 ひゅう純なプリン場合はいったん削除してしまうと削除できないのでしょうか。 気になるところなので、標準アプリを間違って削除してしまった場合の復元方法を見ていきます。 削除したくないアプリを削除してしまった場合、あわてることはありません。 十分に復元することが出来ます。
では削除してしまった標準アプリは、AppStoreから再度ダウンロードすることが出来ます。 APP Storeで検索をしていくと、削除してしまったアプリを見つけることが出来ます。 いつけることが出来れば、後は通常のアプリと同じようにダウンロードしてインストールすればそれで復元完了です。 意外に簡単に復元できるので、標準アプリを削除してしまってもあせる必要はありません。 ただし、何を削除してしまったのか忘れてしまった場合は、iphoneを持っている友人のホーム画面を見せてもらってから、必要な標準アプリをApp Storeで検索してからダウンロードすれば大丈夫です。
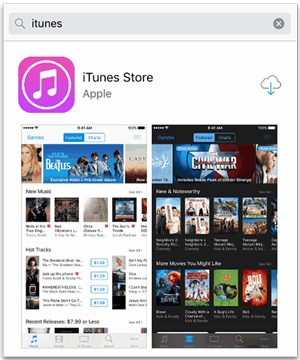
ばらばらに、標準アプリをダウンロードしてインストールしなおすとホーム画面のアイコンの表示順がばらばらになっているはずです。 この表示順も元に戻したい場合は、「設定」をタップしてから設定画面を表示します。 その中にある「ホーム画面のレイアウトをリセット」をタップすれば、初期状態の標準アプリオ表示順に変更できます。 標準アプリのあとはアルファベット順にアプリのアイコンが並べ替えられます。 これで完全に復元が完了となります。
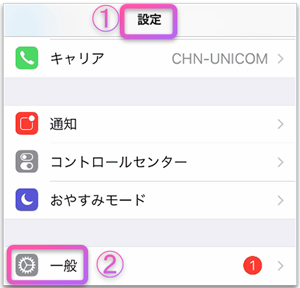

万が一標準アプリを削除しようとしてから、間違って削除したくないアプリまで削除した場合は、あわてることなく、APP Storeで検索していき、順番にダウンロードしてインストールしていきます。 そしてホーム画面のレイアウトに関しては、「設定」から画面のリセットを行うだけで完全に最初のホーム画面に戻ります。
関連記事:音楽をiTunesからをAndroidスマホに転送する方法


Jun 26,2017 20:02 pm 編集者 小池由貴 カテゴリー iPhone活用
フォロー@Wondershare_jp