BACK
iPhone iPod iPad
いつでも持っている可能性が高いiPhoneをカメラ代わりに使われている方も多いようです。外出先でも、空の写真を撮影されたりしている方を見かけます。見上げた空がきれいだったり、珍しい形の雲を見つけたりするとあとから見るための自分の記録にしたり、友達や家族に共有するためにといろいろな用途に使用するために写真を撮影されている方もいらっしゃることでしょう。そんなiPhoneの様々なカメラ機能の中でも今回はスローモーションを使おう!というテーマでスローモーションの特徴と撮影方法そして、TunesGoでスローモーションの写真を取り出す方法と手順についてご紹介いたします。
わずかな時間に起こった出来事をある程度の長さに引き伸ばしゆっくりと撮影する機能のことを「スローモーション」撮影といいます。その逆の撮影機能として「タイムラプス」という撮影機能もあります。スローモーション撮影は実際に、ご自分で撮影され、どのシーンに適した撮影方法なのかをお試しいただくことが一番ですが、最高の一瞬を逃すことなくわずかな時間の出来事をゆっくり撮影できるので、例えばお子さんの発表会やサッカー観戦時のゴールの瞬間などでも使える便利な機能となるでしょう。
1.ホーム画面からカメラ画面を立ち上げます。
2.画面を右にスワイプ(画面を指でなぞる)してスローモーションを選びます。
3.ピントを合わせたいところをタップし、黄色い枠が出たら画面右の赤い画面ボタンをタップします。スローモーション撮影を終了する場合は再び赤いボタンをタップします。

iPhoneからの撮影が増えると写真が増えて容量が少なくなってしまいます。そんな時は、パソコンにiPhoneを繋げて写真フォルダに保存することを試みてみるでしょう。ところが、保存しようとしても編集前の写真しか取り出せないということが起こるようです。これでは、せっかくスローモーションで撮影した写真も意味をなくしてしまいます。そこで今回は、TunesGoを使用してこのピンチから切り抜ける方法をご紹介いたします。
1.はじめにTunesGoを起動し、写真を保存しているiPhoneをパソコンに接続します。iPhoneの「信頼」をクリックして準備を完了します。
2.次に画面上あるメニューから「写真」を選択します。
3.次にパソコンに取り出したい写真を選択します。TunesGo写真管理画面の左側の「スローモーション」をクリックして、そこで写真を取り出せばOKです。
4.次に「エクスポート」から「PCへエクスポート」を選択して作業を完了するのを待てばOKです。
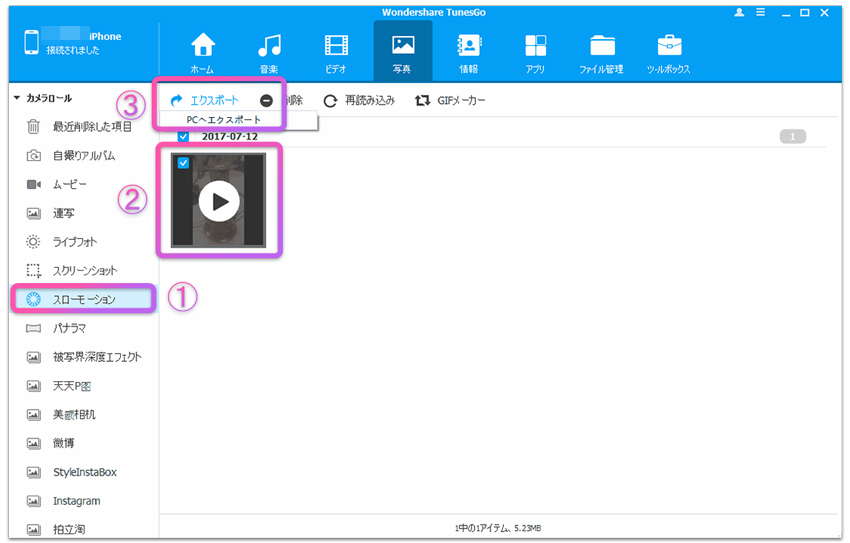
いかがでしたでしょうか。今回はスローモーションを使おう!というテーマでスローモーションの特徴と撮影方法そして、TunesGoでスローモーションの写真を取り出す方法と手順についてご紹介いたしました。スローモーション撮影のわずかな時間に起こった出来事をある程度の長さに引き伸ばしゆっくりと撮影するという特徴を活かすことができると考えられる逃したくない瞬間は、家族の団らんや発表会、運動会、スポーツ観戦など日常生活においてもたくさんあることでしょう。撮影した写真が増えて、iPhoneの容量が少なくなっても、TunesGoを活用すればパソコンに取り出すことができ、最高の瞬間を家族や友人と共有することもできます。また、新規アルバムに写真を追加したり、削除したりも可能です。操作画面も見やすく、操作方法も一度覚えてしまえば操作性も高いです。
関連記事:音楽をiTunesからをAndroidスマホに転送する方法


Jul 13,2017 18:20 pm 編集者 小池由貴 カテゴリー iPhone・iPod・iPad写真
フォロー@Wondershare_jp