BACK
iPhone iPod iPad
写真の管理をしたくてパソコンに接続してソフトを接続すると写真のデータ管理を簡単に行うことが出来ますが、1つ大きな問題があります。 iphoneの場合はパソコンのOSの種類がiOSでもwindowsでもデータ管理は出来ますが。 携帯端末がandroide端末の場合は、MACで写真データの管理は普通は出来ません。 ではなぜMACdeandroide端末のデータ管理ができないのでしょうか。 その理由を探ってみたいと思います。 Mac ッパソコンにandroide端末を単につないだだけでは、認識はしてくれません。 これを知っておかないと出来ないことでいつまでも悩んでしまいます。 そうならないために、その理由を知っておいたほうがデータ管理をすることが出来ます。
Macの場合にandroidとのデータをやり取りをする場合は、Android File Transferというアプリをインストールしなければ接続できません。 このように、別途アプリをインストールするか、android端末をMacで接続してからデータの転送や編集をすることが出来るようなソフトをインストールするかのどちらかになります。
MACでもTunesGoをインストールしておけば、そのままandoroid端末をUSB接続してOSのバージョンや機種番号などを設定していけば簡単に接続できて、あとはTunesGoの操作だけで転送や削除は当たり前で、追加や写真の分類をすることも出来ます。 android端末からデータをエクスポートする場合は、iTunes画面の「写真」をクリックして写真データを表示します。 日付欄にチェックを入れると、その日の写真を全部選択状態に出来ます。 個別に選びたい場合は、写真を選択するだけでその写真を選択状態に出来ます。
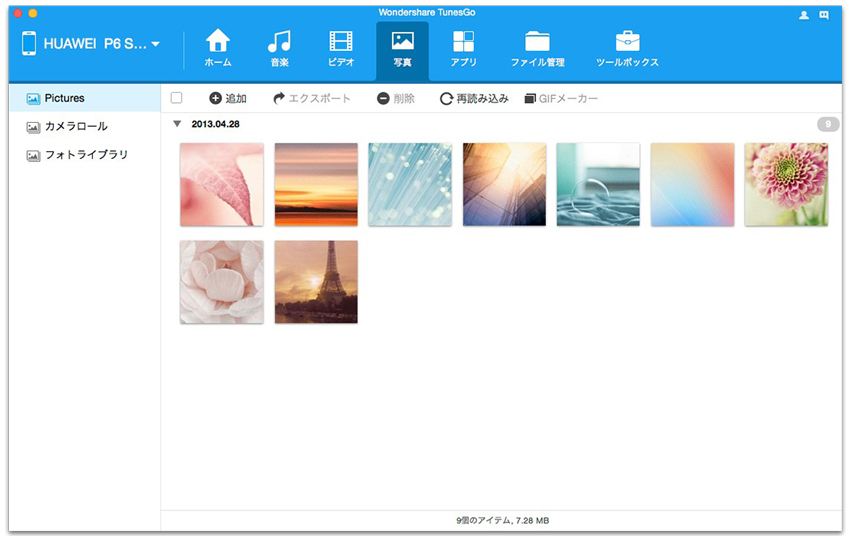
次に、上部にある「エクスポート」をクリックすることでスマホからパソコンへ転送できます。 パソコンからスマホへデータを挿入するときは、左側にあるメニューのフォトライブラリーをクリックして、上部にある「追加」をクリックすることでパソコンの写真をスマホへ転送できます。 削除する場合は、削除したい写真にチェックを入れてから上部にメニューの「削除」をクリックすれば削除されます。
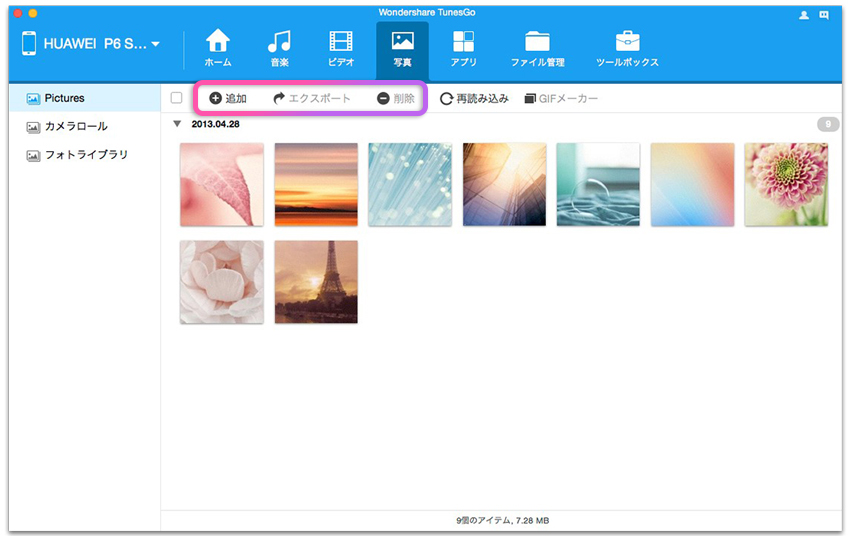
このように、マウスの操作だけで簡単にスマホのデータの追加や転送に削除などを行うことが出来ます。
「Android File Transfer」を使ってからandroidの写真データを管理する方法を見ていきます。 「Android File Transfer」は、google公式サイトからダウンロードすることが出来ます。 まずはandroidの設定を行います。 androidの「設定」をタップしてから「ストレージ」を選択してから「USBでパソコンに接続」をタップします。 表示されるメニューの「メディアデバイス」にチェックを入れます。 これであとは、android端末をUSBでパソコンに接続します。
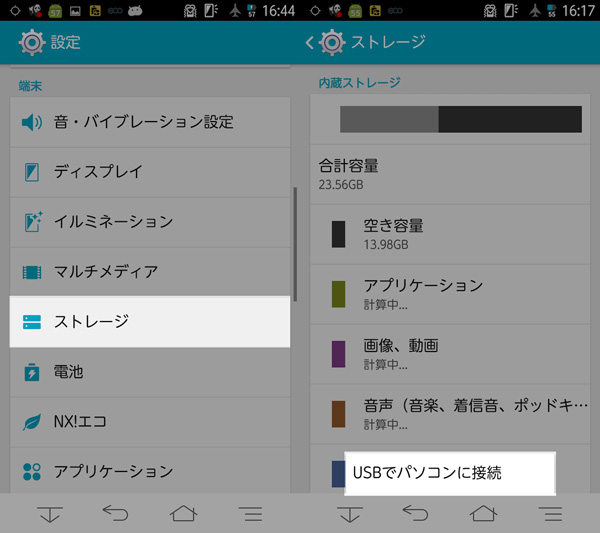
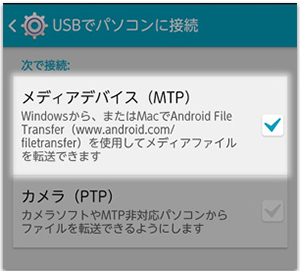
自動で「Android File Transfer」のメニュー画面が表示されます。 あとは転送したい画像ファイルをドラッグ&ドロップで簡単に転送することが出来ます。
ただし、ファイル自体が醜いので、転送するファイルを選ぶのに時間がかかります。 見やすくて管理し安インはTunesGoを使ったMACでのanndroid端末の管理のほうが操作性も含めて使い勝手が良いのではないでしょうか。
関連記事:音楽をiTunesからをAndroidスマホに転送する方法


Jul 13,2017 11:09 am 編集者 小池由貴 カテゴリー Android写真管理
フォロー@Wondershare_jp