BACK
iPhone iPod iPad
android端末の写真データを管理するのに、スマホ内でも削除することは出来ます。 ただし、スマホで管理できるのはこれくらいで、大量の写真などを撮影した場合はたくさんの写真データを管理するのは難しく、醜くなってしまいます。 そんな写真データ管理をするのは面倒なので、どうにかして、写真を管理したい場合には、スマホをパソコンに接続してからソフトで写真データを管理するものが幾つかあります。 そんな中、無料で使えるソフトから有料のソフトまでいろいろなソフトがあります。 パソコンでスマホの写真データを管理するのは、無料ソフトをインストールすれば管理することが出来ますが、iphoneやスマホの両方を管理することが出来るソフトと言えばそこまでありません。 さらに、管理できる機能が限られていて、そこまで多くの機能を持っているソフトとなれば有料ソフト以外ないのではないでしょうか。
ではパソコンに無料管理ソフトをインストールしてから、スマホを管理ソフトを見てみます。 「yahooスマホマネージャーコネクト」というものが提供されていますが、これはパソコン側にソフトをインストールして、スマホに専用のアプリをインストールしなければいけません。 管理は出来ますが、接続時の手続きが面倒でなかなか使いこなせないという人も大勢います。 いくら無料で提供されたとしても使いづらいソフトであれば、使うのにも抵抗があります。 無料でスマホの写真データの転送くらいであれば簡単に出来るソフトはありますが、編集したり、パソコン上で管理したりできます。
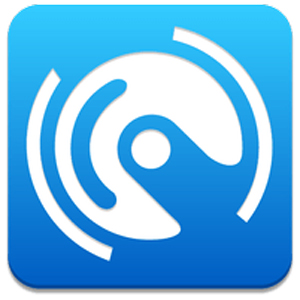
ただし、機能が限定的になっているので、そこまでの編集を行うことは期待できません。 その場合は、有料ソフトですが、インストールしてから、デバイスをパソコンに接続するだけで簡単に出来ます。
そこで、スマホのデータを細かく管理できるソフトと言えばTunesGoがあります。 こちらはパソコンへインストールしてから、スマホをUSBケーブルで接続するだけであとは完全にスマホのデータがTunesGoデ見ることが出来ます。 では実際にTunsGoで編集を行ってみます。
TunesGoの編集画面のメニューが表示されるので、その中の「写真」を選択すると、左側にはアルバム名が表示されてから右側にはその中の写真データが一覧で表示されます。 表示されたている写真データをパソコンへ転送する時は、転送したい写真を選択してから、上部に表示されている「エクスポート」→「PCエクスポート」をクリックします。 すると選択した写真データをTunesGo管理下のデータとしてパソコンへエクスポートできます。 ファイル単位ではなく、アルバムごと全データをエクスポートしたい場合は、アルバム名の上でマウスの右クリックをして、「アルバムのエクスポート」をクリックすると、アルバム内の全写真データをパソコンへエクスポーとしてくれます。 さらにスマホ内の全写真データをエクスポートしたければ、ホーム画面の「PCへ写真をバックアップ」をクリックすれば全データをエクスポートできます。
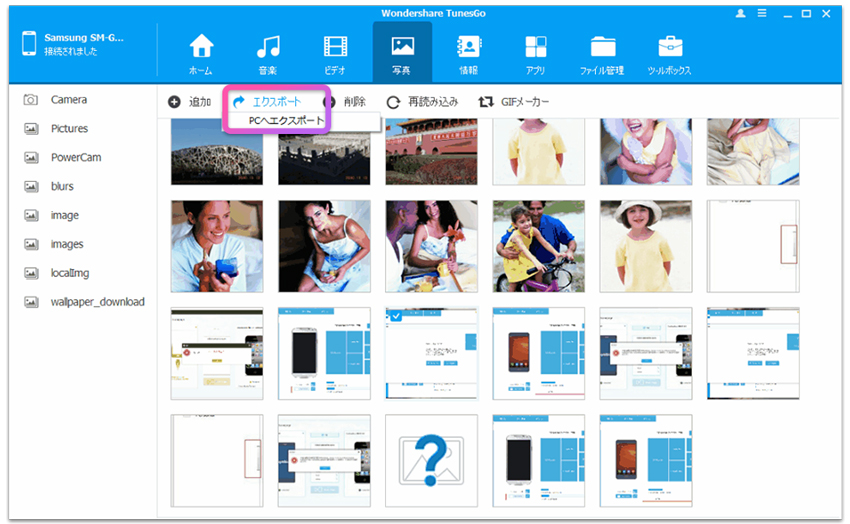
では、新たにWEB上から取った画像やデジタルカメラなどで撮影した写真を、スマホへインポートしたい場合はどうでしょうか。 この場合は、アルバムの一番したの「フォトライブラリー」をクリックしてから、上部にある「追加」を選択します。 そうすることで選択した写真をスマホへインポート出来ます。 Tunes Goでは、意外に簡単な操作で写真のエクスポートとインポートを行うことが出来ます。
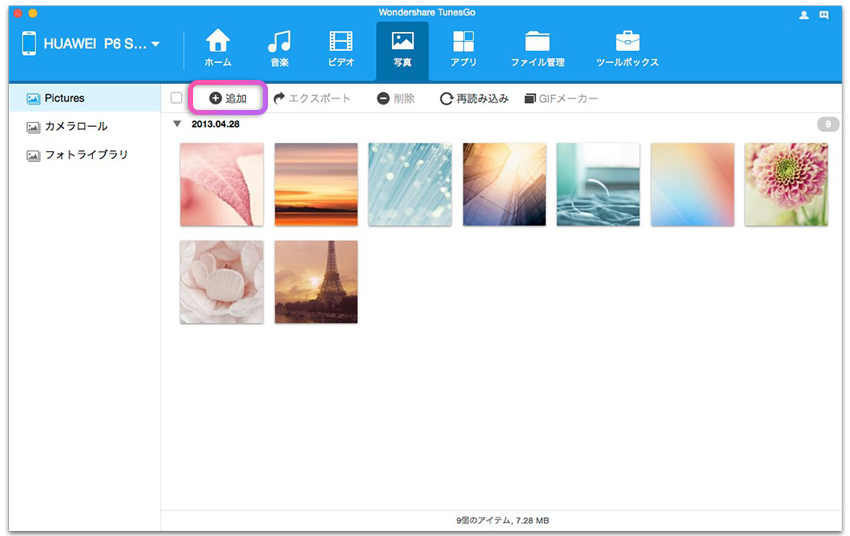
では最後に、スマホ内の写真を削除する方法を見ていきます。 上部のメニュー画面の「写真」を選択して、表示された奢侈に治乱から削除したい写真にチェックを入れてから「削除」ボタンをクリックするだけで、簡単に削除できます。
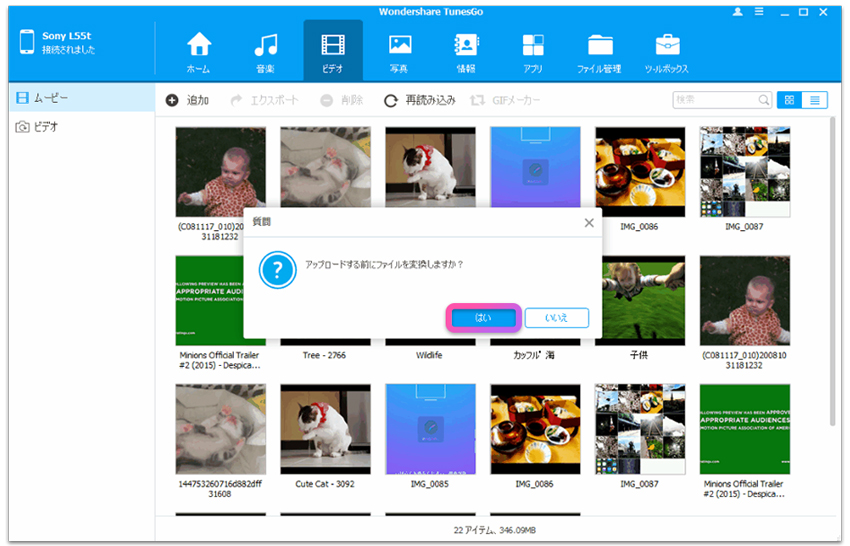
アルバム自体を追加したい場合は、操作が非常にシンプルで誰でも削除できるので、年齢に関係なく誰でも編集することが出来ます。 アルバム内でマウスの右クリックをすると「新アルバム」が表示されるので、クリックすると名称入力待ち状態となるので、アルバム名を入力するだけで完成です。
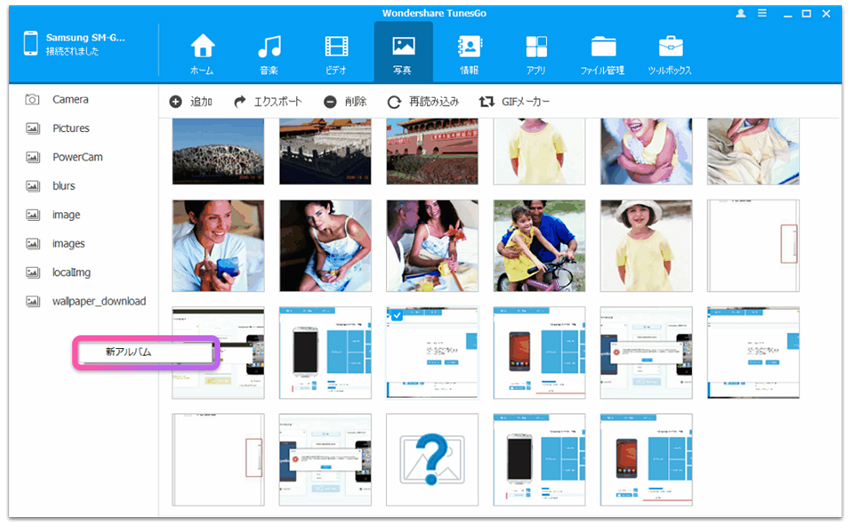


Jul 13,2017 10:52 am 編集者 小池由貴 カテゴリー Android写真管理
フォロー@Wondershare_jp