BACK
iPhone iPod iPad
Androidユーザーの方の中には、Androidを使用した写真の管理において、不便に感じる事が思ったよりも多く、困惑している方も多いのではないでしょうか。そのような問題の例として頻繁に上げられるのが以下のようなものです。・Androidをパソコンに接続し、Android内の写真を整理しようとしたが、パソコン上にアルバムのフォルダが表示されず、いちいち写真を確認しながら削除などをするのが面倒。・Android標準搭載カメラアプリの編集機能で編集した写真が取り出せない。・パソコン内の写真をAndroidに入れるには、フォルダを指定し、同期しなければならないが、この際に写真の分類がなくなってしまい、整理がしづらくなる。この様な多くの方が不便に感じている点を解決するには、Androidに対応した写真管理ソフトを使用する必要がありますが、その様なソフトは大変多く、専門知識のない方にとっては、最も適したソフトを探すだけでも一苦労でしょう。そこで今回は、この様な局面での使用に適したソフト「TunesGo」について、その機能の利便性などについて解説していきたいと思います。
TunesGoとは、様々なソフトの開発、販売を行っているWondershare社がリリースしたソフトです。スマホとパソコン間での写真や動画、音楽などのデータの管理、転送、バックアップに特化したソフトであり、対応可能なデバイスが多い点などが多くのユーザーに好評の様です。
TunesGoを使用するには、まず最初にAndroidをパソコンに接続し、初期設定などを行う必要があります。ここでは、その手順を紹介します。
1. まずはTunesGoを起動し、Androidをパソコンに接続しましょう。Androidの画面で「信頼」を選択したら準備完了です。
2. 続いて、デバイス情報などがTunesGoの画面に表示されますので、確認してください。
3. 最後に画面上部のメニューから「写真」を選択しましょう。これで、写真の管理に関する様々な機能が利用できるようになります。
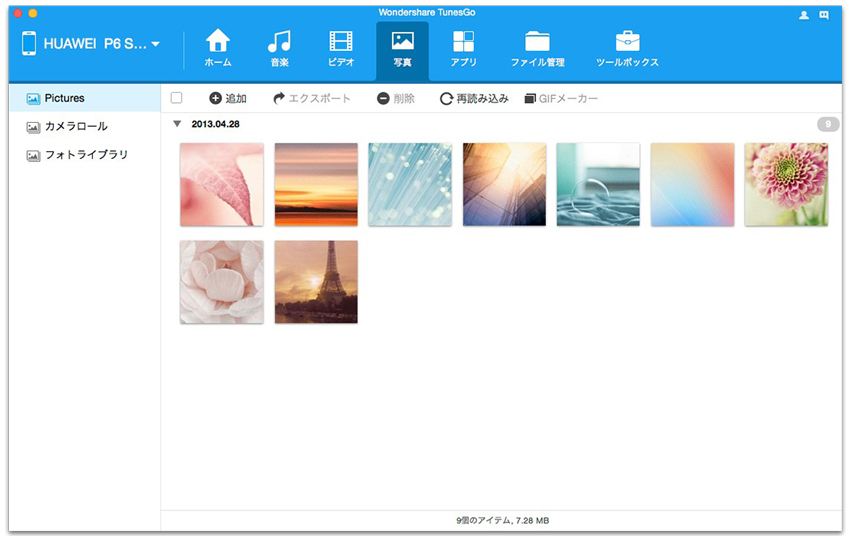
続いては、TunesGoを利用してAndroid内の写真のバックアップを取る方法を紹介します。
1. 画面に表示されている写真から、バックアップを取りたい物を選択してください。
2. 続いて、「エクスポート」→「PCにエクスポート」を選択してください。
3. 保存先を選択したら、作業を実行しましょう。以上で、写真のバックアップは完了です。ほかのスマートフォンや外付けHDDなどを接続している場合、それらに直接写真を転送することも可能です。
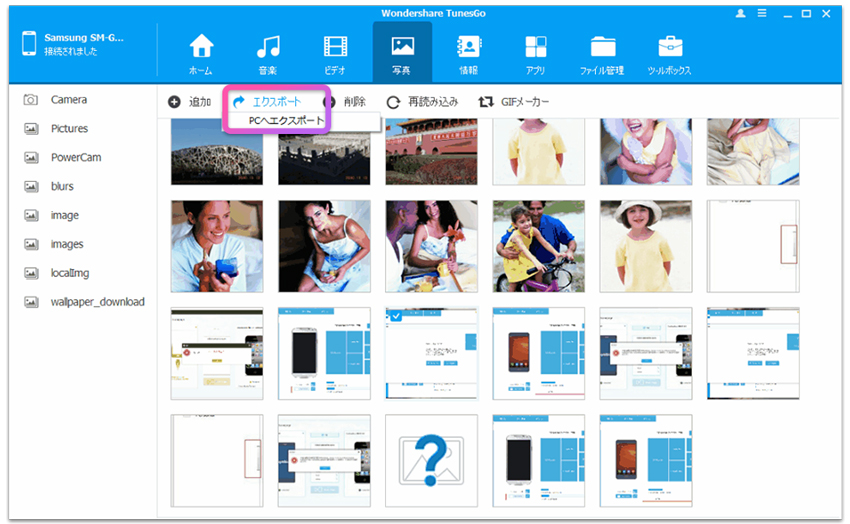
続いては写真を追加する方法を紹介します。この方法も非常に簡単です。
1. 画面横のメニューから「フォトライブラリ」を選択してください。
2. 続いて画面上部のメニューから「追加」を選択してください。
3. 追加したい写真を選択し、作業を実行しましょう。以上の手順で写真の追加も簡単に行うことが出来ます。
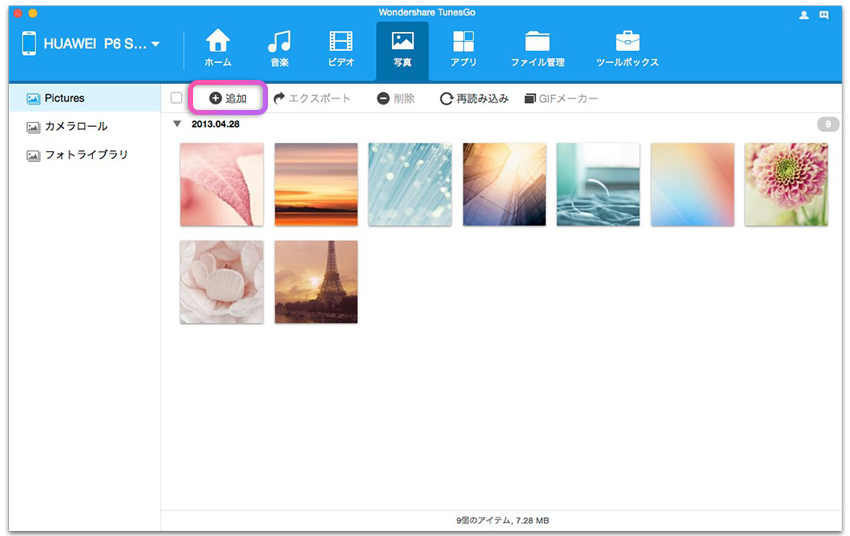
最後に紹介するのは写真を削除する方法です。この操作も非常に簡単です。
1. まずは削除したい画像を選択しましょう。複数の写真を選択することも可能です。
2. 続いて、画面上部のメニューから「削除」を選択しましょう。以上で、作業完了です。
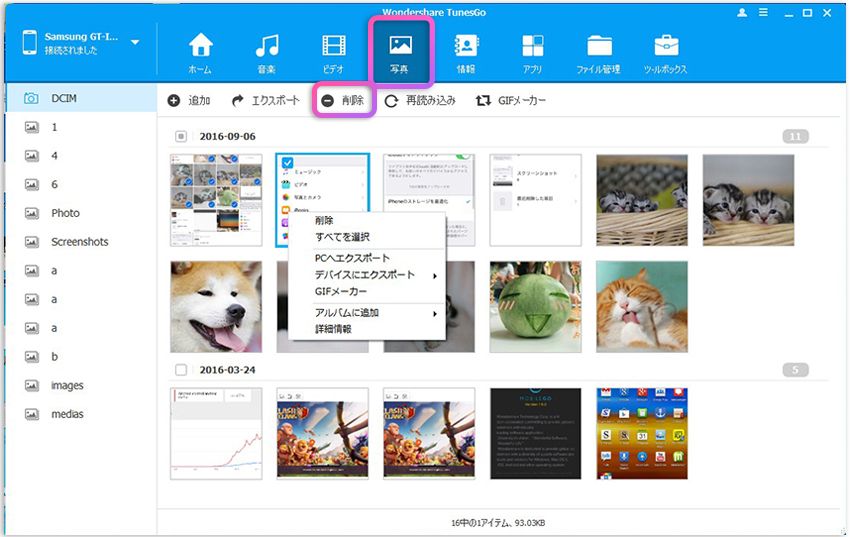
今回はTunesGoを使用し、Android内の写真を管理する基本的な操作方法などを紹介しました。これらの機能を活用すれば、冒頭で紹介した、Androidを使用した写真管理における問題点も簡単に解決できることでしょう。
関連記事:音楽をiTunesからをAndroidスマホに転送する方法


Jul 13,2017 18:24 pm 編集者 小池由貴 カテゴリー Android写真管理
フォロー@Wondershare_jp