BACK
iPhone iPod iPad
最近は携帯端末としてipadを利用する人が増えてきました、 画面が大きくてスマホやiphone以上にはっきりと見えて、外出しても大きなスクリーンで写真を撮ったり、画像を見たりすることが出来るので、便利なipadを個人でもたくさんの人が利用しているのを見かけます。 ipadでも撮影した写真やWEBから取り込んだりした画像などもいっぱいたまってくるので、バックアップを取らないと容量が大きくなってしまって、空き容量がなくなってしまいます。 そこでバックアップをするために何かバックアップ用のソフトを利用すると、間単位バックアップすることが出来ます。 そんなソフトとして、おすすめはTunesGoソフトです。
TunesGoでipadのデータを一括バックアップする方法は非常に簡単に出来ます。 まずはipadをパソコンに接続します。 接続すると、接続のための設定を行ったらパソコン内でipadの内部のデータを見ることが出来ます。 TunesGoのメニュー画面の接続が正常に行われると使えるようになります。 上部のメニューの右側にある「ツールボックス」をマウスでクリックします。 画面に幾つかのバックアップ方法が表示されるので、その中から「バックアップ」をクリックします。
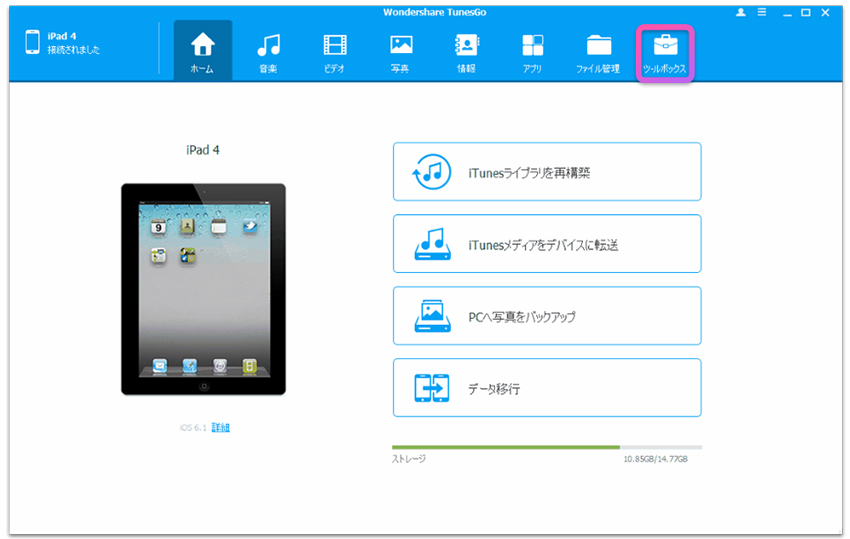
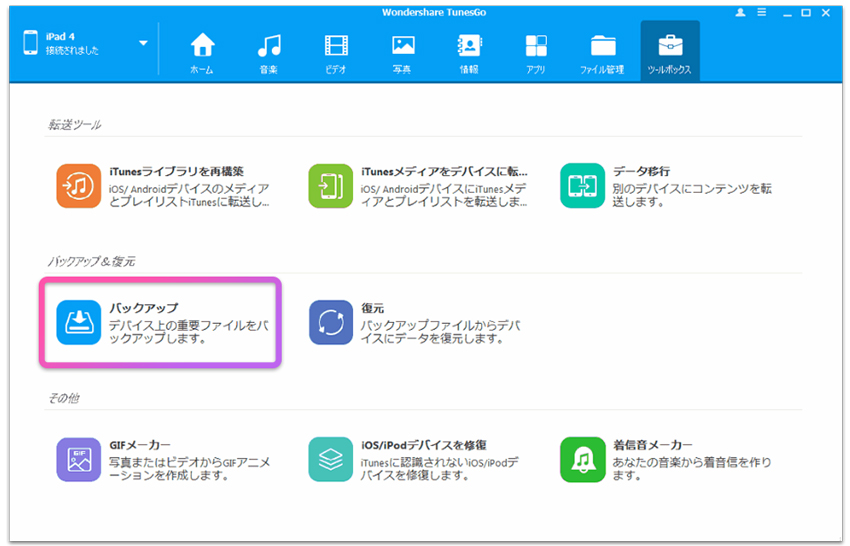
バックアップする項目名が表示されます。 一番上に「バックアップする項目を選択してください」と表示されるので、一括バックアップをする場合は、すべての項目にチェックを入れてから、右下にある「バックアップ」ボタンをマウスでクリックしてバックアップを開始します。 パソコンの能力により、バックアップするのに時間がかかる場合もありますので、上部に「バックアップ完了」と表示が出てくるまでひたすら待ちます。 画面上部に「バックアップが完了しました」と表示されるとバックアップの完了となります。
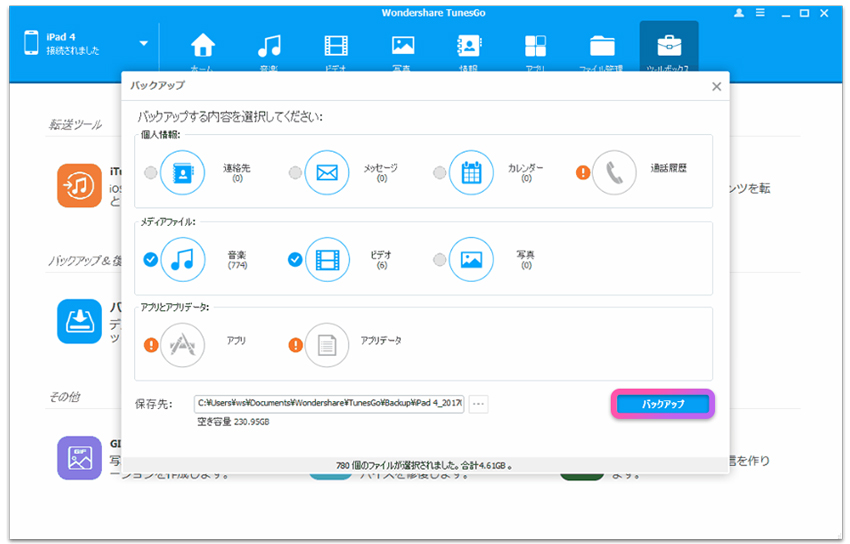
これでipadデータの一括バックアップは完了となります。 マウスの操作だけで、簡単にipadの一括バックアップが出来ます。 一括バックアップを定期的に行うことで、ipad内のデータを保存しておくことが出来て、いつでもデータが壊れたりしたときに復元することが出来ます。
ipadの中にある写真・ビデオ・音楽など保存しておきたいデータがある場合、何もしなければipadが故障したときにデータを取り出すことも出来ませんし、復旧することも出来ません。
一括バックアップをすることも出来ますが、撮影したりWEBからダウンロードした画像などで重要なデータの場合は、そのときにパソコンへコピーしておくと便利です。 Tunes Goを使ってからデータを部分的にパソコンへコピーのやり方を見ていきます。 Tunes Goを使うと操作画面が見やすくて操作がしやすくていろいろコピーをすることが出来ます。
Tunes Goを起動すると、編集画面が表示されてから、デバイスの接続待ち状態になります。 ipadをusb接続するとデバイスの情報を入力していけば簡単に接続できます。 接続がオア割れば、上部のメニューが使える状態になるので、あとは個別にコピーをしたい画像や音楽などを選択すると詳細画面が表示されます。 表示された画面で、パソコンへコピーしたい写真や音楽を個別にチェックをしてから転送することが出来ます。 よく使うkピーデータとしては、写真・ビデオ・音楽・連絡先・メッセージなどが間単位上部のメニューにあるので、選択してから個別のバックアップ画面からファイルごとのバックアップを行うことが出来ます。 パソコンからipadへデータを転送することも簡単なマウスの操作で出来ます。
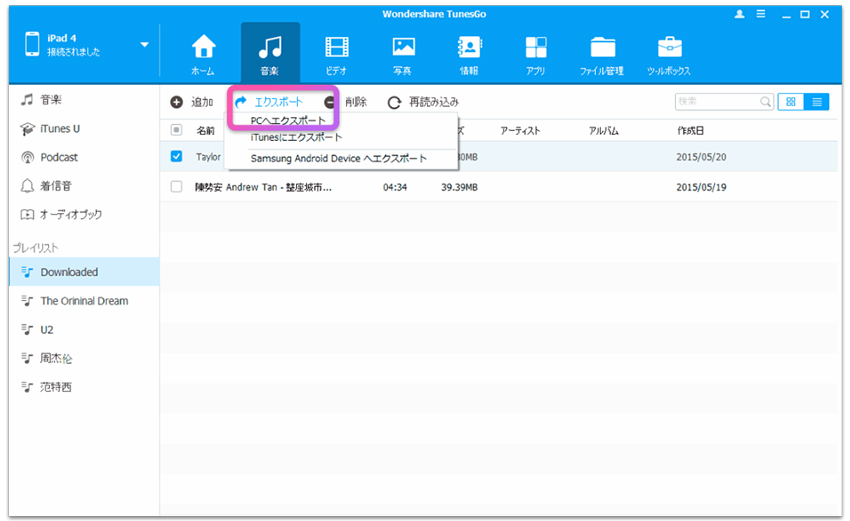


Jul 13,2017 10:45 am 編集者 小池由貴 カテゴリー iPhone・iPod・iPad写真
フォロー@Wondershare_jp