BACK
iPhone iPod iPad
iPhoneでゲームをしていると、「もう少し大きい画面でゲームしたい」と思ったり、ビデオ通話の最中に「大きい画面で相手の顔を見て通話したい」と感じる方も多いのではないでしょうか。あるいは、インターネット上の動画を大きい画面で見てみたい、という方もいらっしゃるでしょう。そんな場合に、iPhoneの画面をTVに移す方法をしっていると便利です。そこで今回は、iPhoneの画面をテレビに映す方法についてご紹介します。
この方法では、HDMIケーブルをTVに付いているHDMI端子に接続して、iPhoneの画面をTVに出力していきます。接続するには、HDMI変換アダプタおよびHDMIケーブルが必要です。HDMIケーブルはわざわざ購入しなくとも、TVとレコーダー/ゲーム機で使用しているものを流用することができます。HDMI変換アダプタに関しては、iPhoneのLightningコネクタあるいは30ピンDockコネクタに接続可能なものがApple社から発売されています。
iPhone 5以降のものや、Lightningコネクタ搭載のiPadシリーズのユーザーなら「Lightning - Digital AVアダプタ」を利用し、Dockコネクタ搭載のiPhone 4/4SやiPad2、第三世代のiPadユーザーなら「Apple 30ピンDigital AVアダプタ」を利用して下さい。まず、HDMIケーブルはTVのHDMI端子に繋ぎ、もう片方の端をHDMI変換アダプタへ接続します。次に、TVの電源を入れ、リモコンなどでHDMIケーブルを繋いだHDMIに入力を切り替えると、iPhoneのスクリーンがそのままの状態でTVに表示されます。あとは、iPhone操作で目的のコンテンツを選んで表示するだけです。もちろん音声もケーブルを通じてテレビから出力できます。基本的に、HDMI出力中はiPhoneのスクリーンが表示されます。
「Chromecast」は、GoogleがリリースしているHDMIドングルです。テレビに備わっているHDMI端子に接続し、Wi-Fiを経由してスマートフォンやタブレット端末からコンテンツのキャスト(再生)ができます。この方法は、HDMI出力の場合のように端末のコンテンツを直接TVに出力する形ではありません。また、iOSからの利用の場合、ミラーリング表示ができません。Chromecastが可能なのは、対応アプリのコンテンツをスマートフォンの操作でテレビに表示することです。Chromecastをセットアップするには、まずChromecast本体をテレビにあるHDMI端子に接続して、ACアダプタを接続して下さい。次に、Chromecastを使用するアイフォン端末から専用アプリの「Google Home」で設定をしていきます。設定が済んだら、端末でテレビに映したい画面を表示し、Chromecastに接続すると画面がTVに映ります。

「AppleTV」は海外で放送されるドラマやiTunesに備わっているムービーを見たり、バスケットボールやメジャーリーグの動画配信を観賞できるものです。こちらを利用すると、iPhoneの画面をテレビに映すことが可能です。接続する方法も簡単で、「AppleTV」裏側にある「HDMI」と記載されている場所にHDMIケーブルを指し込み、テレビと接続すれば準備が整います。テレビと「AppleTV」を接続した後は、iPhoneでコントロールセンターを開き、AirPlayを選んでワイヤレス接続するだけで済みます。これだけの操作で接続が完了し、画面をテレビに映すことができるのも、Apple純正品ならではの魅力と言えるでしょう。
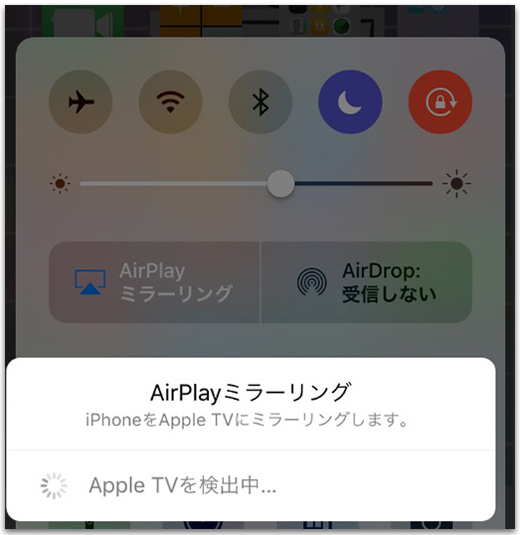
いかがでしたか。iPhoneの画面をテレビに映す方法には、ケーブルを利用する方法やワイヤレスで接続する方法など色々あります。状況に応じて、最適な方法を選んでみて下さい。
関連記事:音楽をiTunesからをAndroidスマホに転送する方法


Jun 29,2017 21:39 pm 編集者 小池由貴 カテゴリー iPhone活用
フォロー@Wondershare_jp